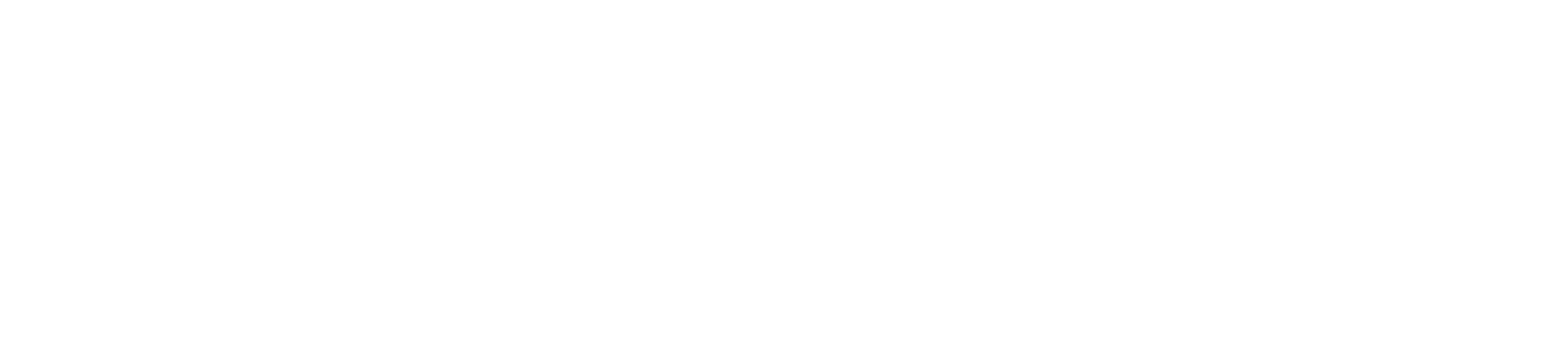macOS - How to Change File Associations
In macOS each file type is opened automatically by a default application. This short SoundByte will explain how you can change the default application a file opens with.

Video Guide
SOUNDBYTE #1 macOS - How to Change File Associations YouTube video.
To open a file in its default application
- Double click on a file to open it with its associated default application.
To specify an application
- Locate the file that you want to open and right-click on the file (or control+left-click if you have not enabled secondary click in System Preferences > Mouse / Trackpad).
- Click on Open With to view a list of applications that can open the file. The default application at the top of the list is the application that macOS launches whenever you double-click on that file type.
- Click on an application from the list to open the file with that program.
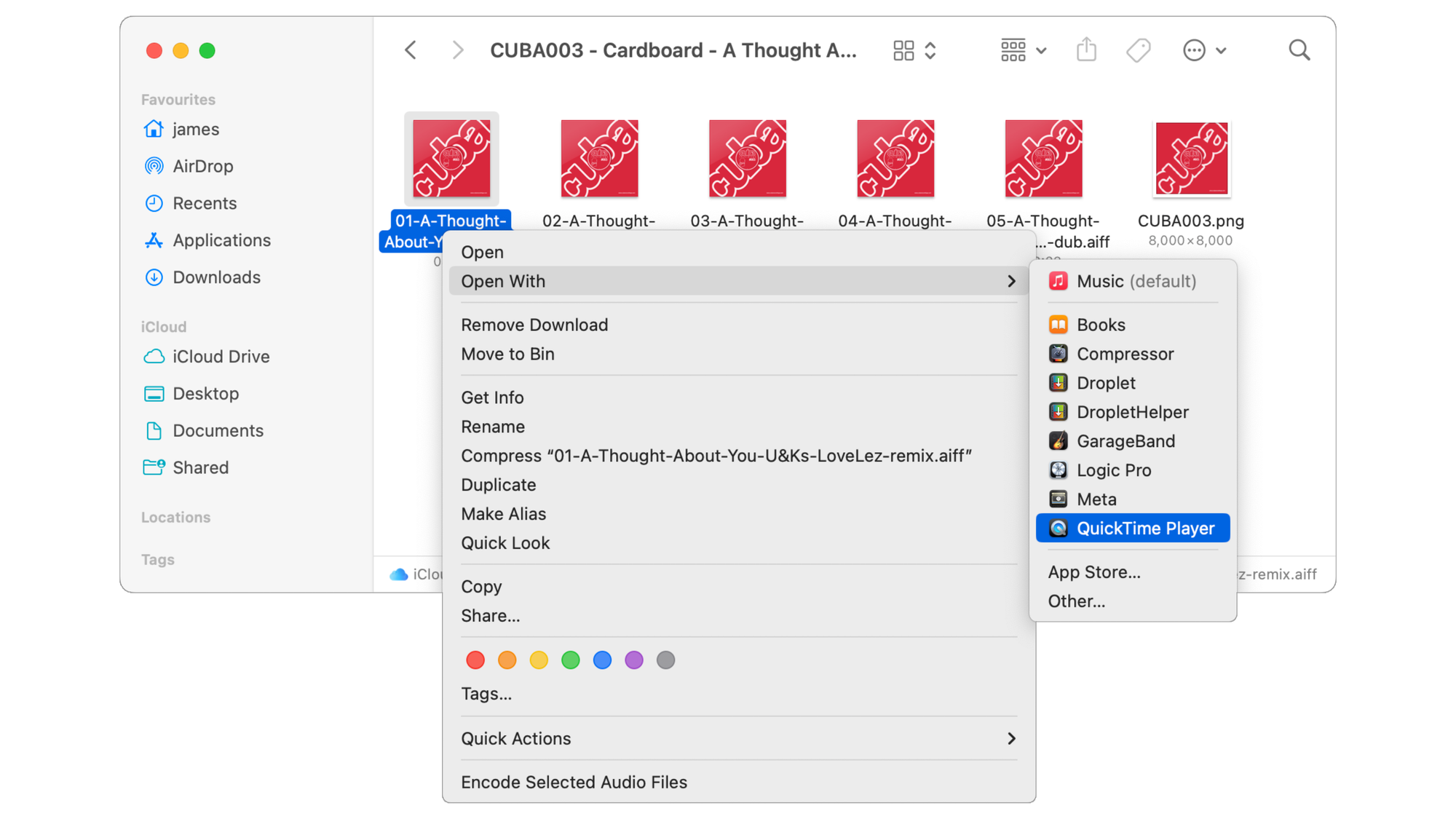
To change the default application
- Locate the file that you want to open and right-click on the file (or control+left-click if you have not enabled secondary click in System Preferences > Mouse / Trackpad).
- Click on Get Info to open a contextual menu about the file.
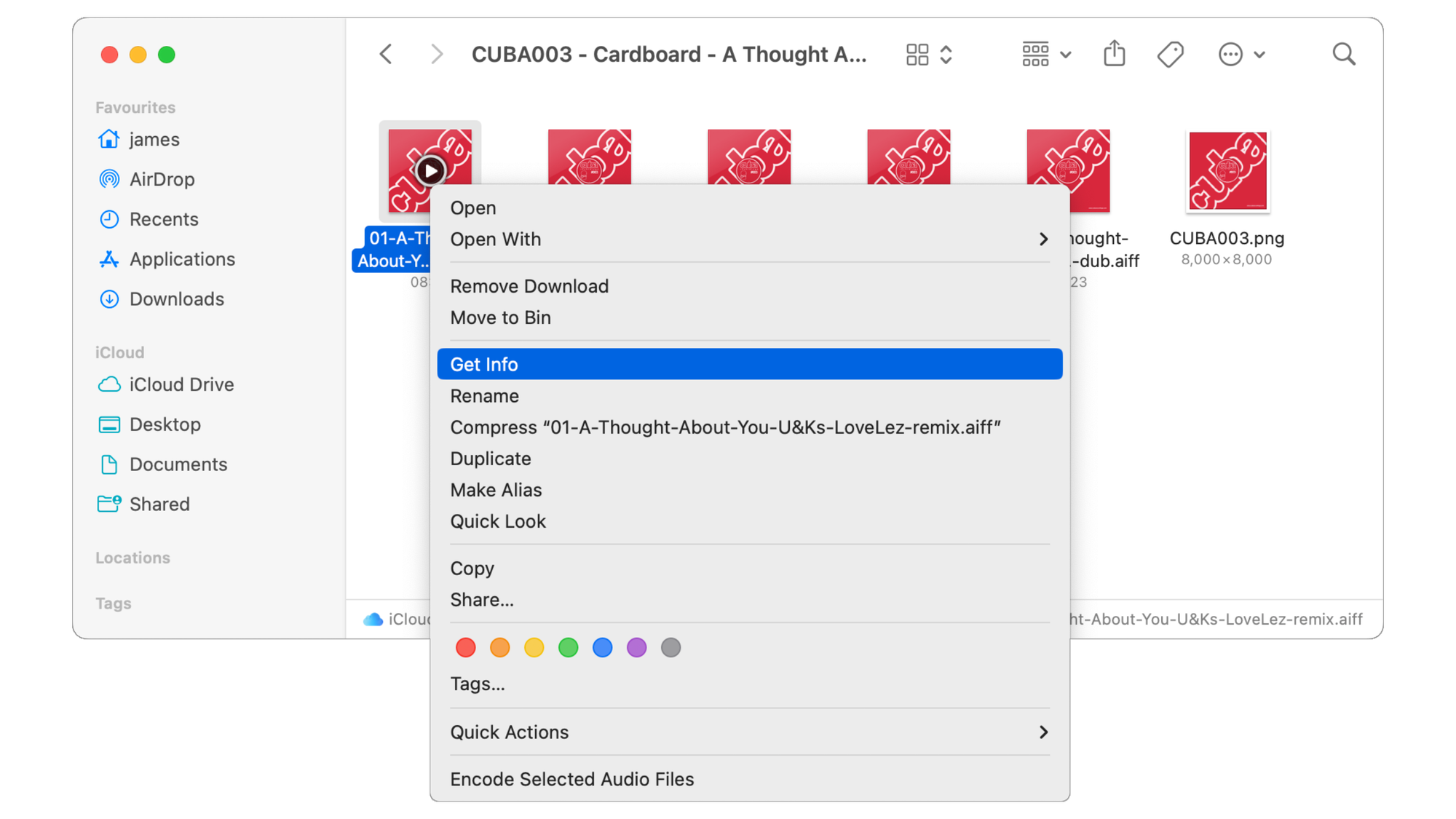
- Click on the arrow next to Open with: to expand that section.
- You can then choose an application from the dropdown list to select as the new default application associated with all files of that file type. If the application you want is not in the list you can search for it by clicking on the Other... option.
- Click on the application you wish to become the new default and then click on the Change All... button. The following message is displayed: 'Are you sure you want to change all similar documents to open with the application “----”? This change will apply to all documents with extension “.----”.'
- Click on Continue to change the default application associated with that file type.
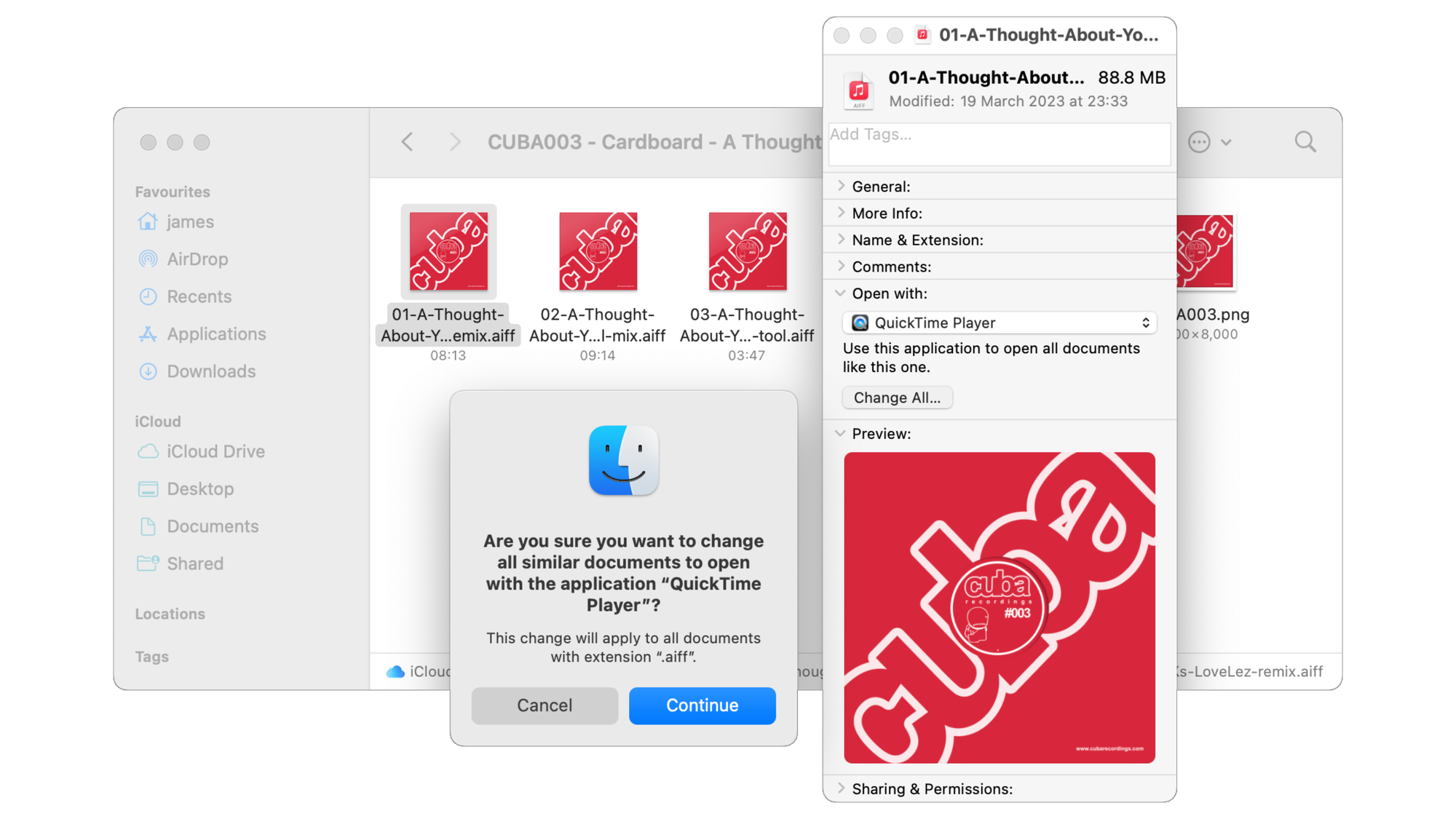
When you double click on this file type in future it will open in the newly chosen default application.
If you don't click on Change All... then only that single file will be affected.
This works in all versions of macOS and Mac OS X.
Originally posted 3 May, 2021 and updated 16 June, 2024.