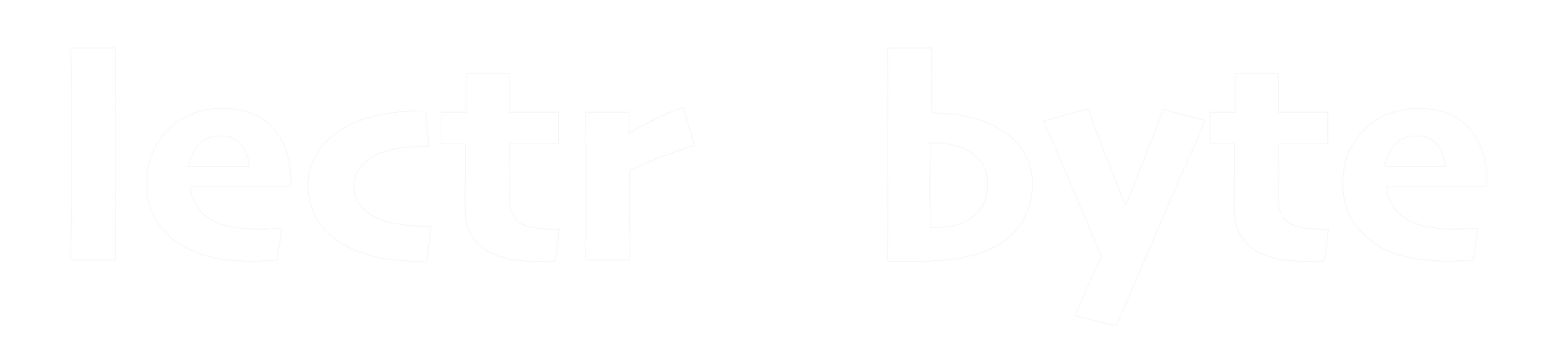macOS - Adding iCloud Drive to the Dock
You can access iCloud Drive from the Finder window, but for an even quicker way to see you cloud files you can add a shortcut to the Dock itself. As the icon for iCloud Drive is not accessible from the Applications folder, this quick SoundByte will show you 2 ways to add this onto the Dock.

To add iCloud Drive to the Dock (as an application)
- Click on the Finder icon in the Dock.
- On the Finder menu bar (at the top) click on Go > Go to Folder...
Paste…
/System/Library/CoreServices/Finder.app/Contents/Applications/
… into the Enter a path field.
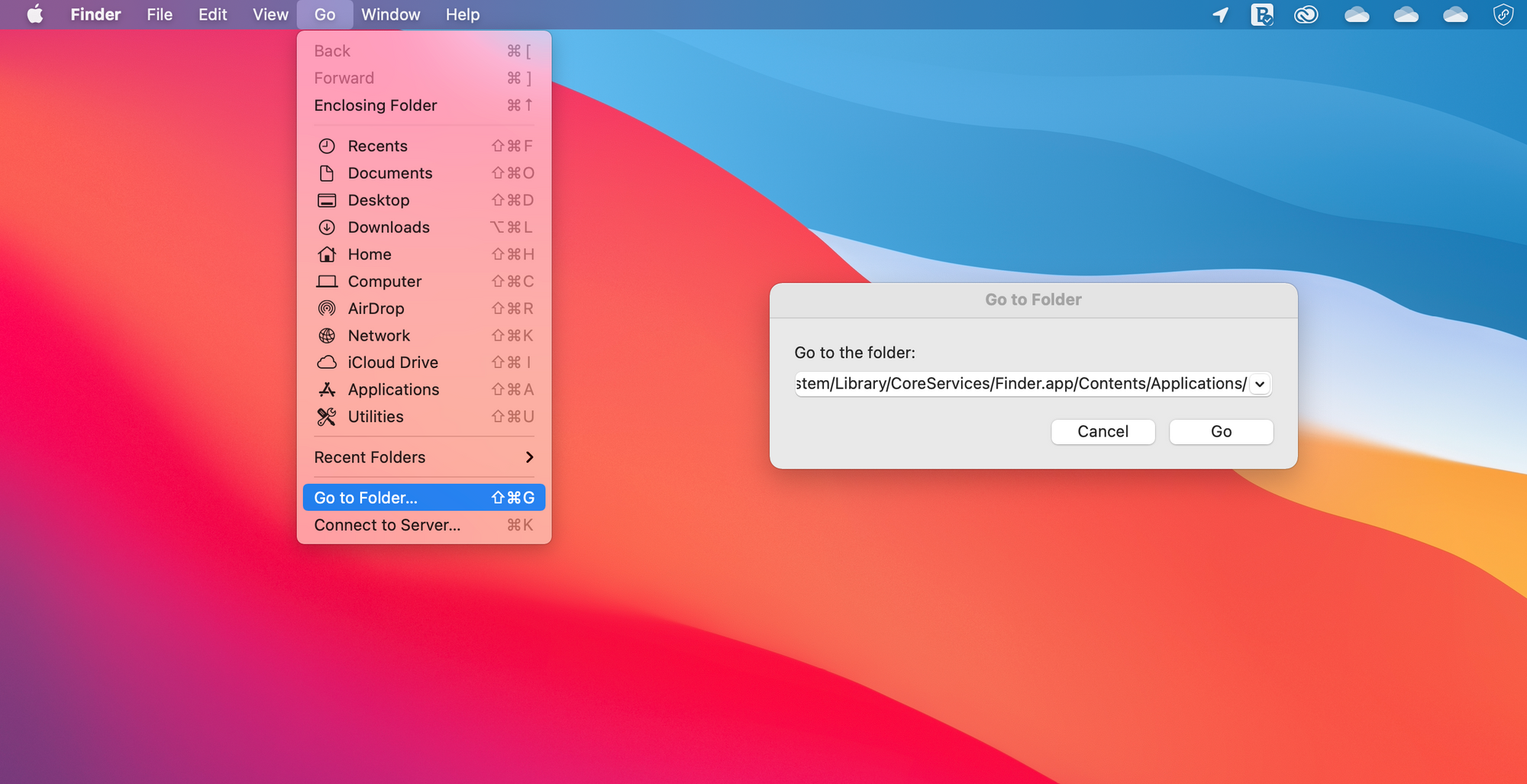
- Drag the iCloud Drive app icon to the Dock. As this is an application it will need to be placed on the left-hand side of the Dock divider line (which separates applications and folders).
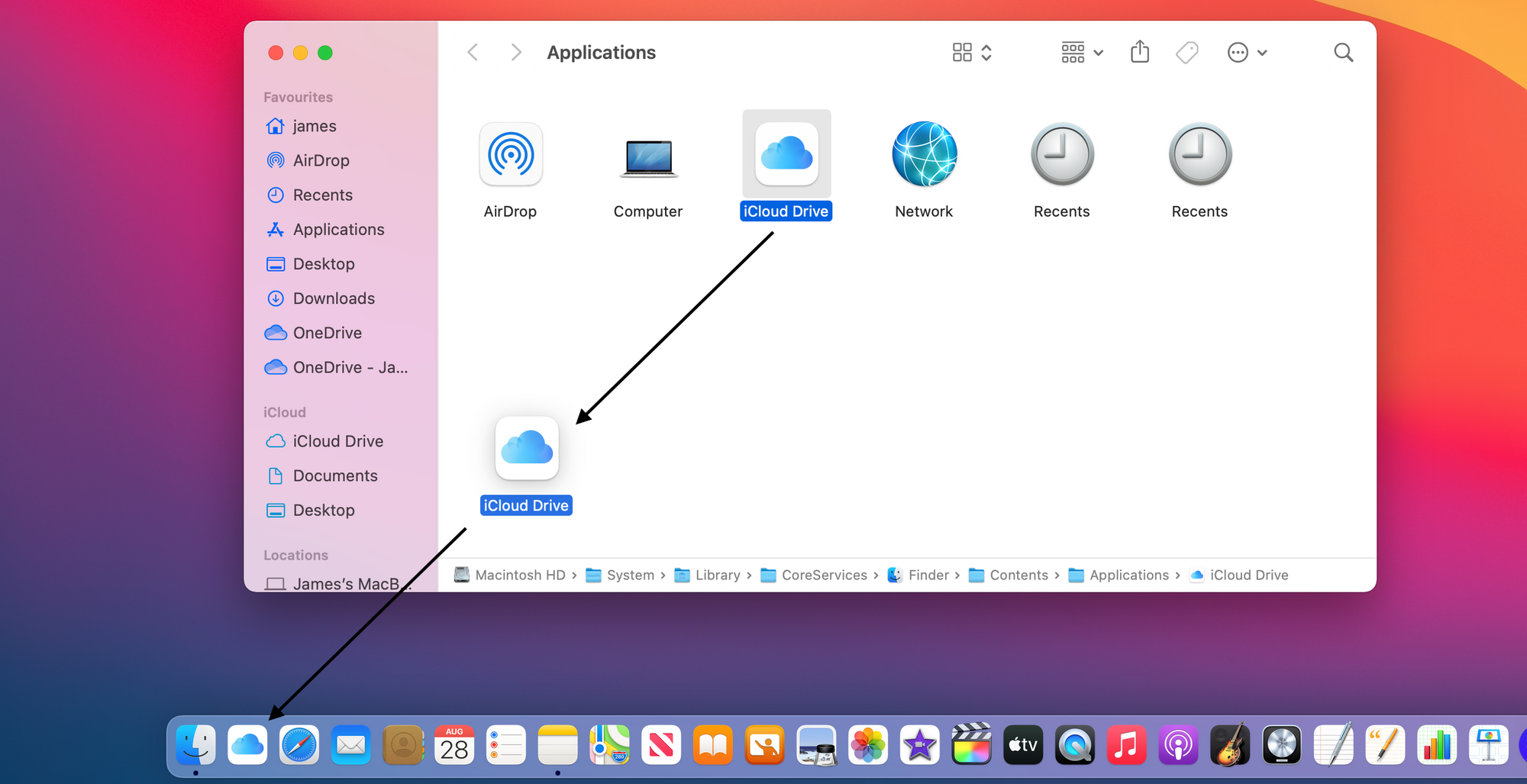
To add iCloud Drive to the Dock (as a folder)
- Click on the Finder icon in the Dock.
- On the Finder menu bar (at the top) click on View > Show Path Bar (if not already shown).
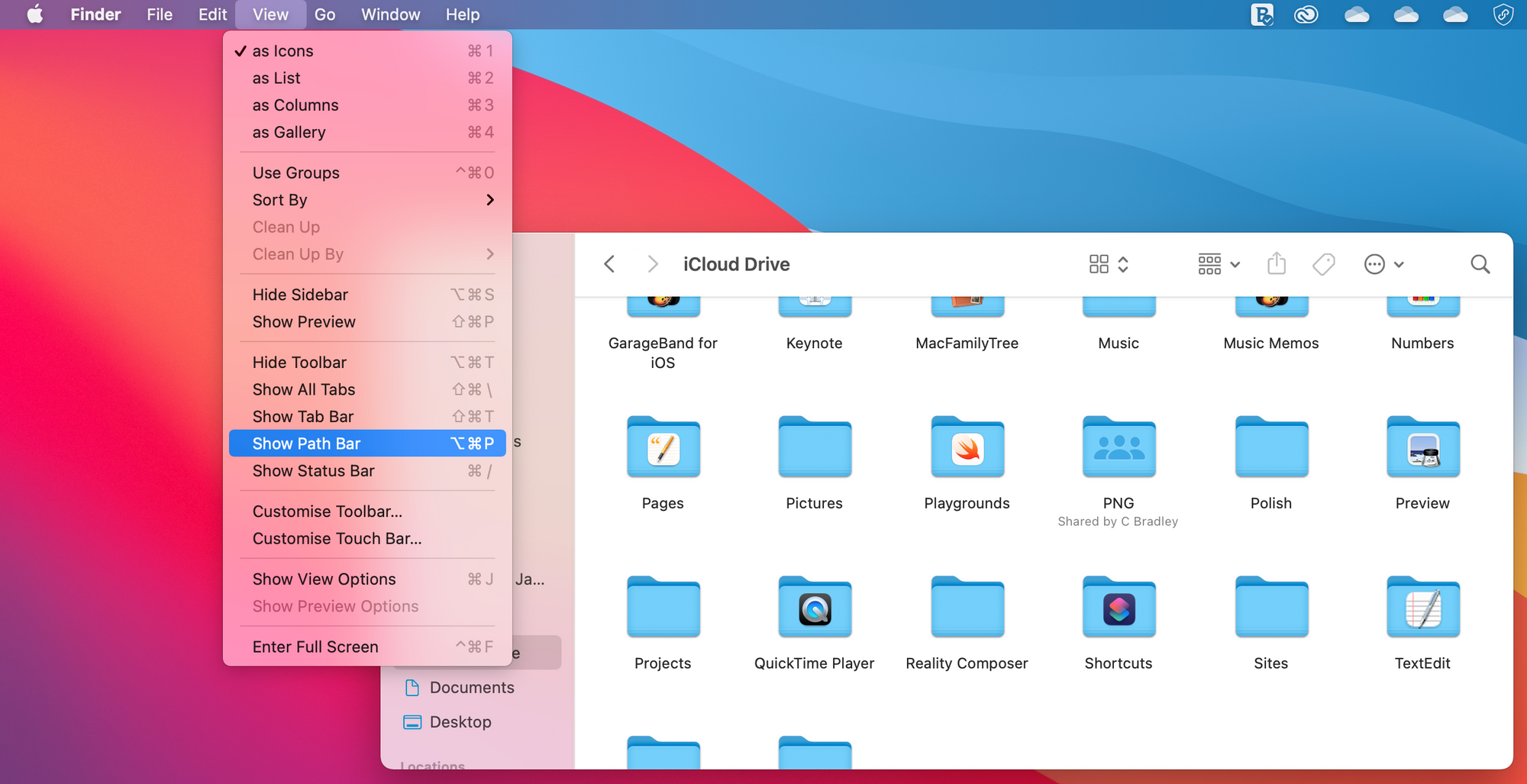
- On the Finder window click on iCloud Drive from the left-hand side menu.
- In the path bar at the bottom of the Finder window it says iCloud Drive - drag this into the Dock. As this is a folder it will need to be placed on the right-hand side of the Dock divider line.
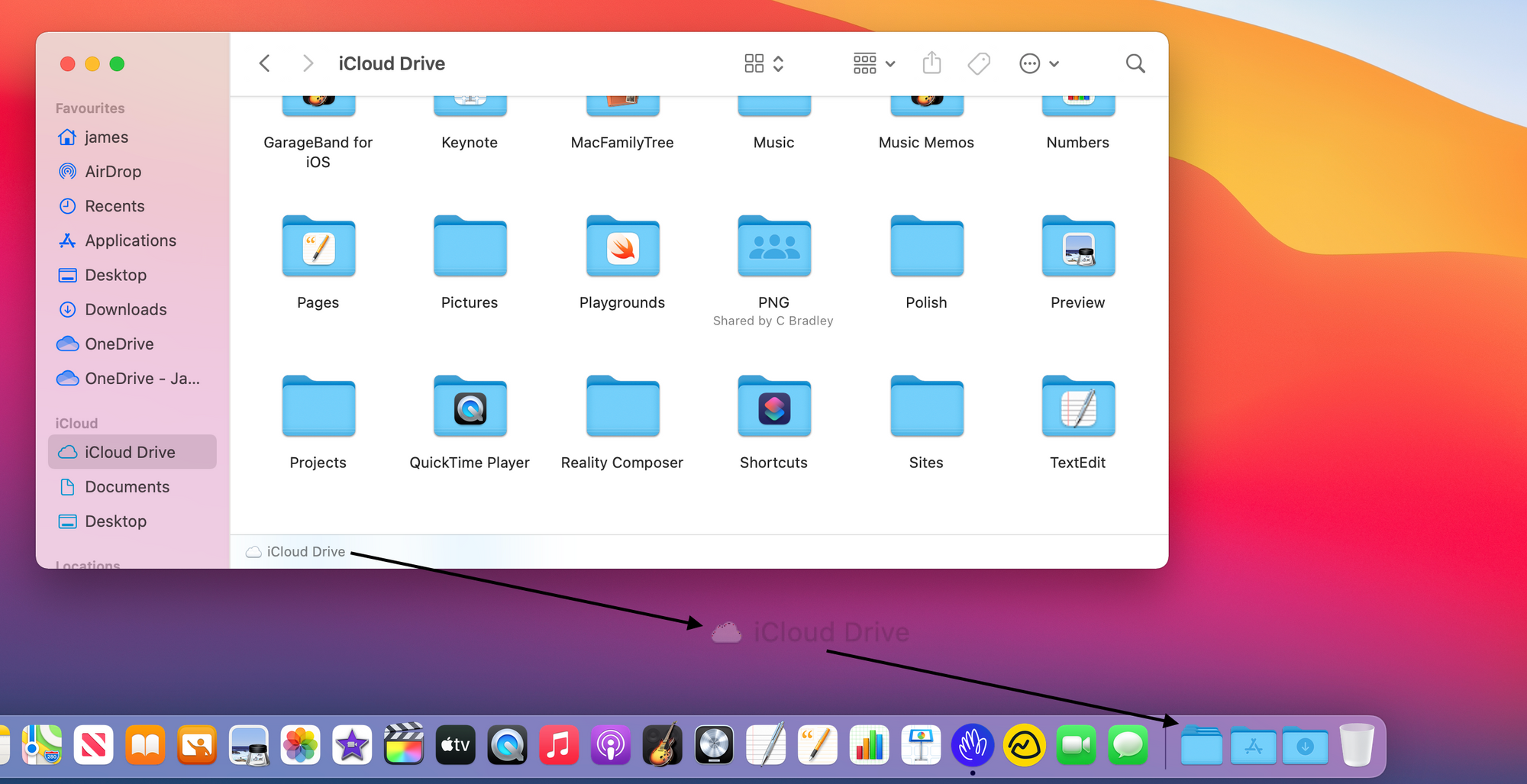
::WARNING:: Be careful not to drag the iCloud Drive folder on to the desktop as this will make a copy of the folder and its contents there.
These instructions should work on any version of macOS that include iCloud Drive.
Originally posted 28 August, 2021 and updated 14 May, 2024.