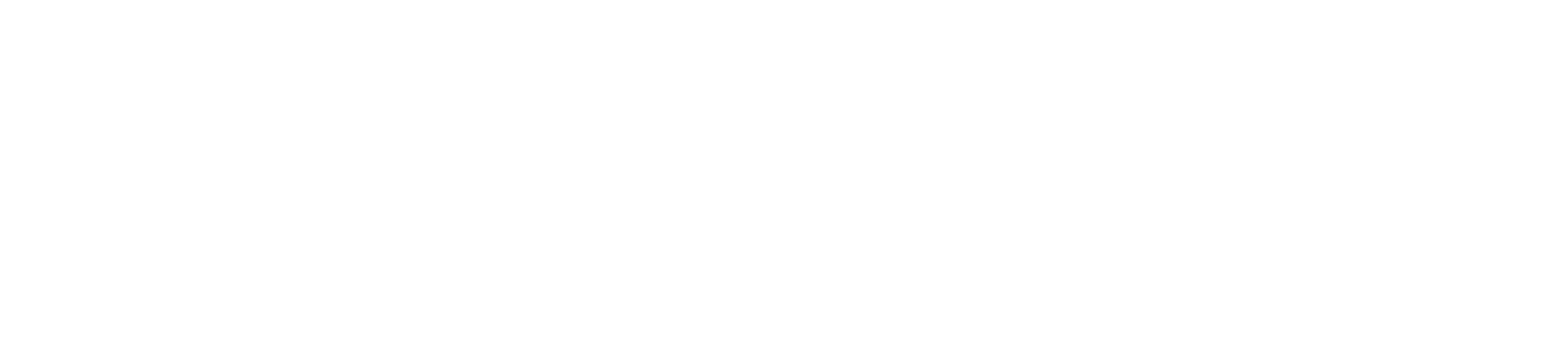Dropbox To-do
Dropbox Paper comprises of several different features, one of which is a to-do list.
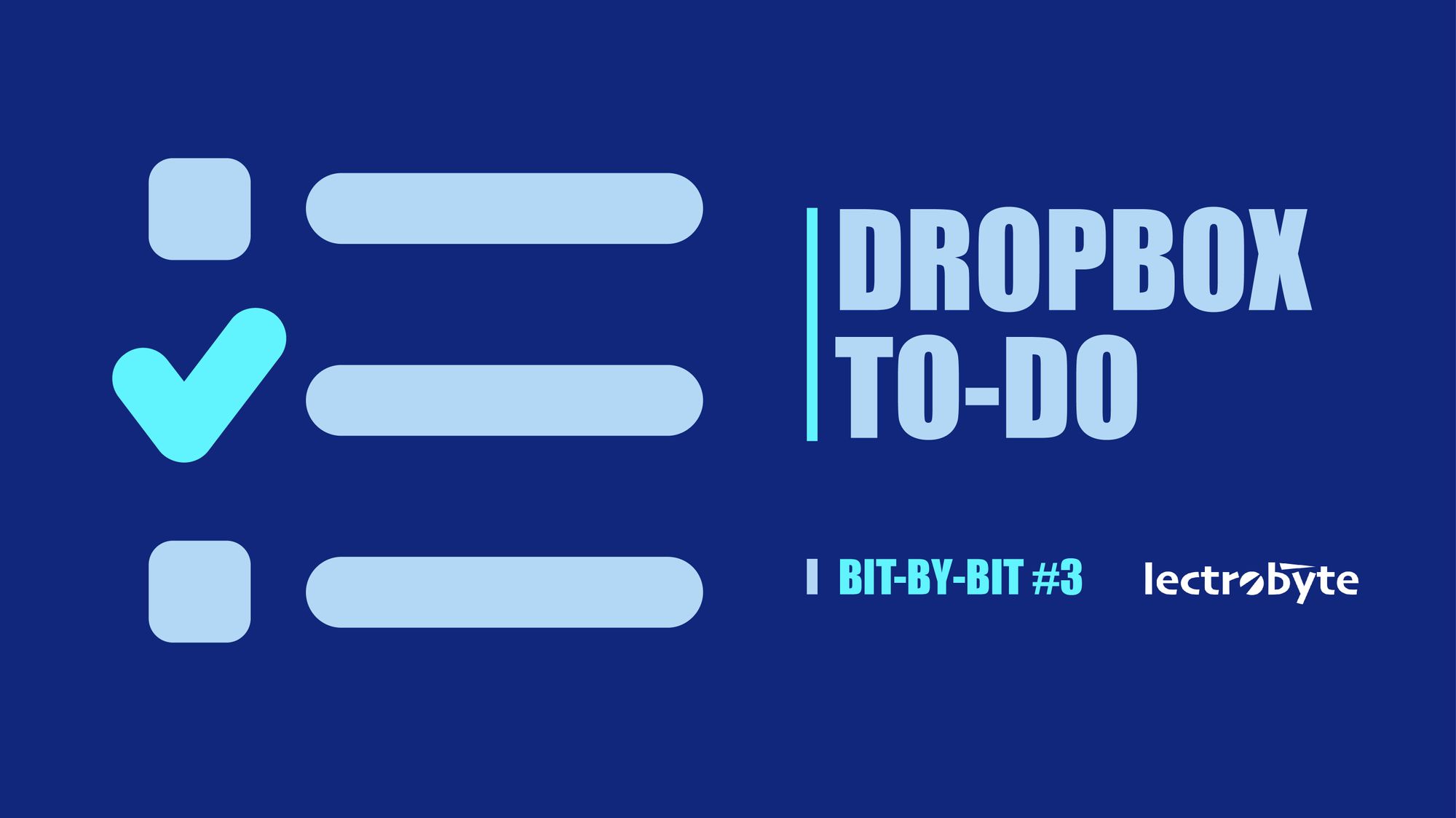
The to-do list could be a general list of things that need to be accomplished or one that is integrated into another Paper document and used, for example, as a check list for a project. The options to assign tasks to different individuals and assign deadline dates make this a useful project management tool.
Our Bit-By-Bit guide explains how to use Dropbox To-do…
Bit-By-Bit
To-do using Dropbox.com
From a web browser the To-do application is accessible through Dropbox Paper at https://paper.dropbox.com. You can also access Paper from https://www.dropbox.com by clicking on the Paper link on the left-hand side menu.
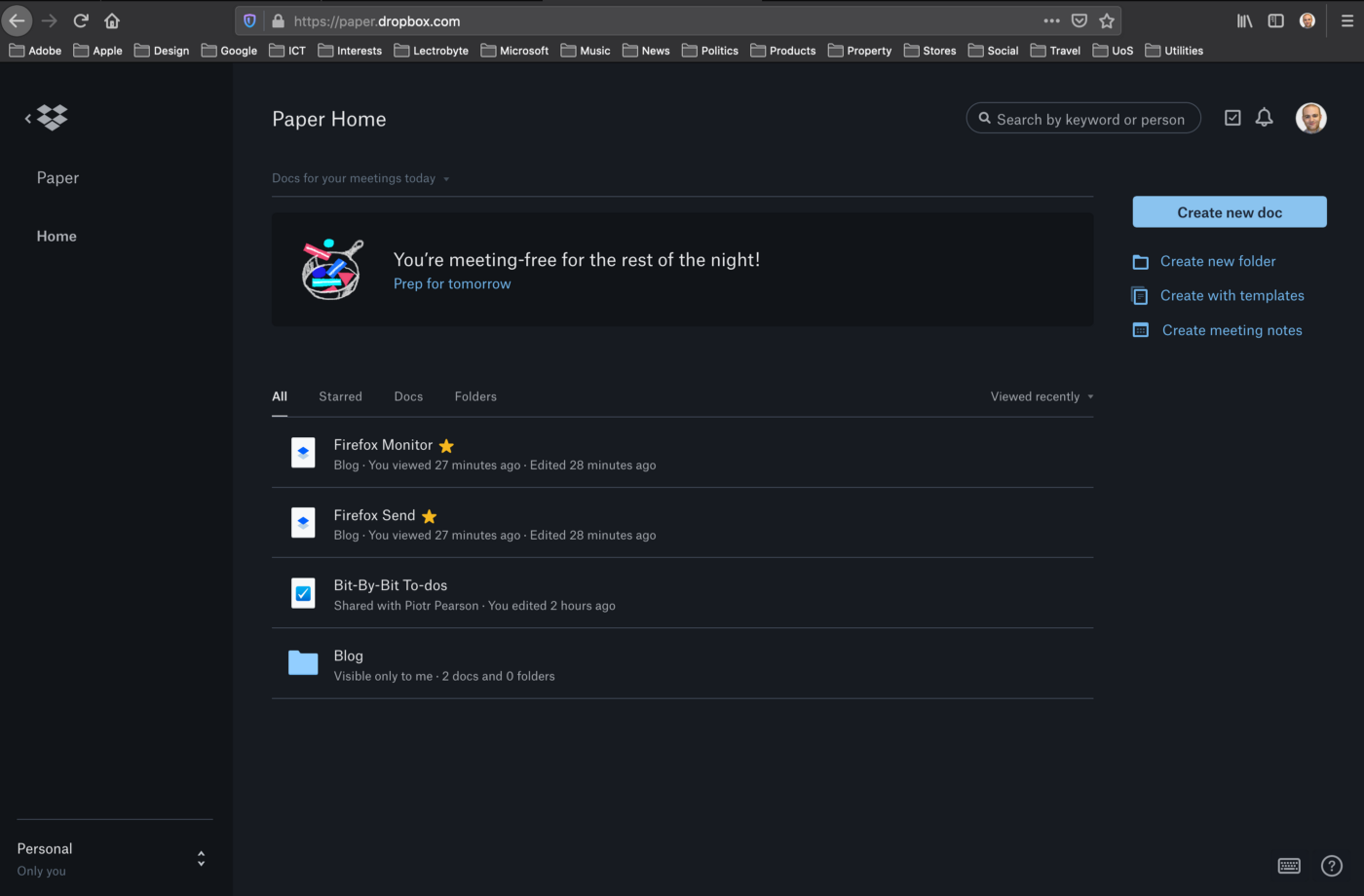
- Click on the Create new doc button.
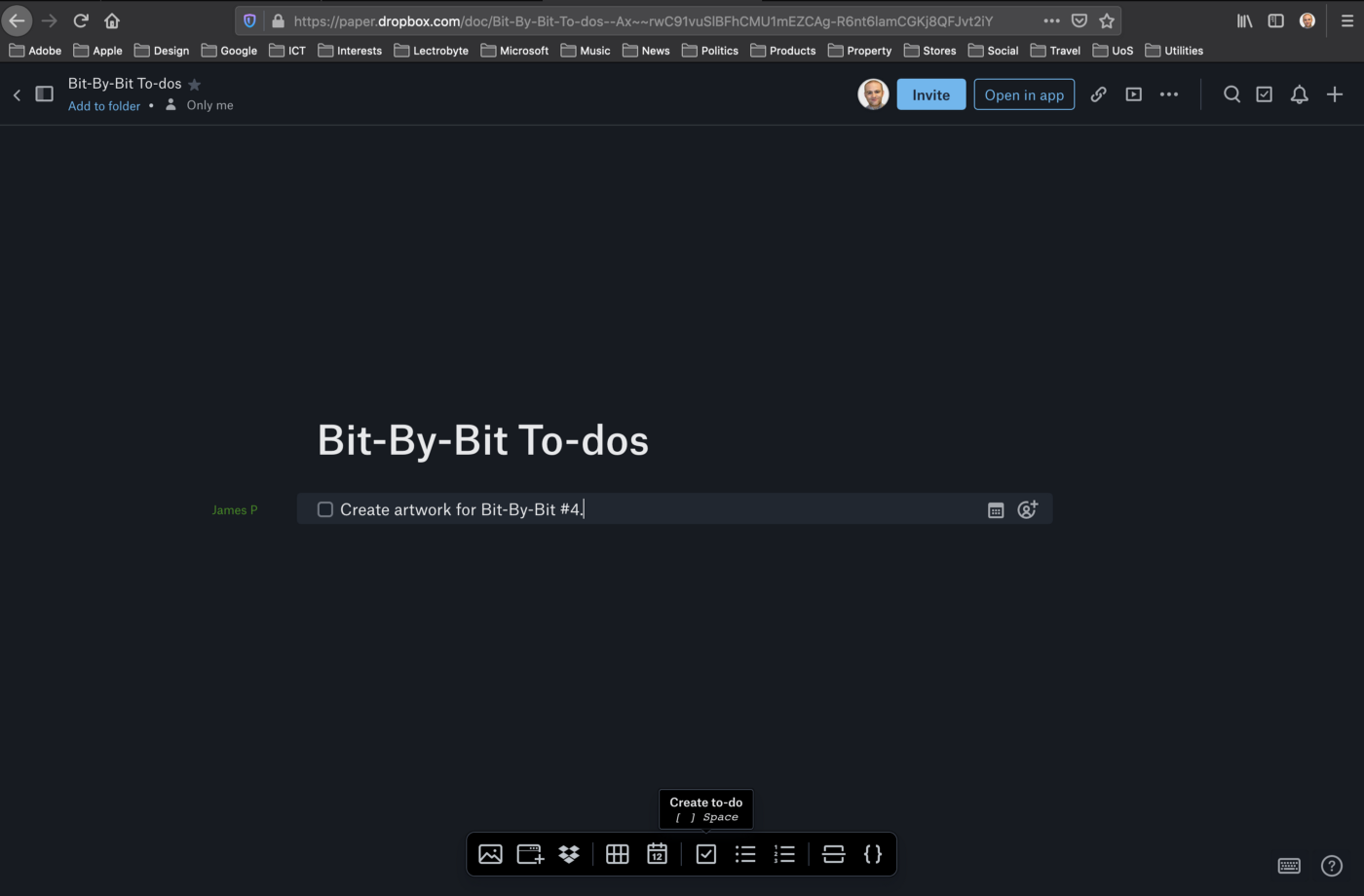
- Add a title to the document, here we've put 'Bit-By-Bit To-dos'.
Either…
- Click on the Create to-do icon on the toolbar at the bottom of the page to create a new to-do item.
- Type in a description in the to-do title field.
Or…
- Start a new paragraph and type [] (a left square bracket, a right square bracket followed by a space) to generate a new to-do line.
- Type in a description in the to-do title field.
In the top left corner, under the file name, you’ll see an Add to folder link which if clicked on will prompt you to move the to-do list into a folder on your Dropbox Paper drive.
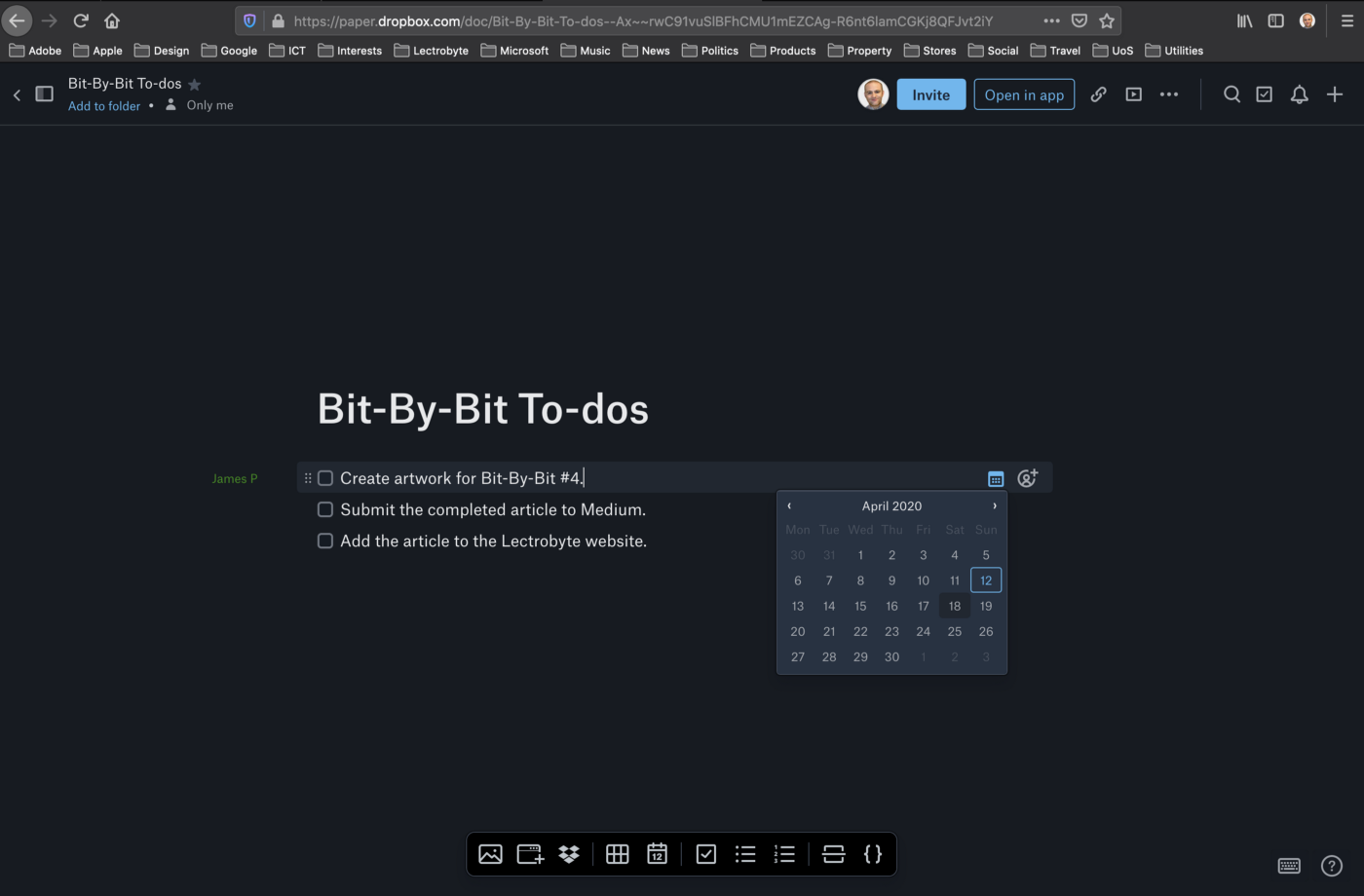
- To assign a deadline date to a particular to-do, click on the calendar icon at the end of the to-do and select a date from the calendar pop up that appears.
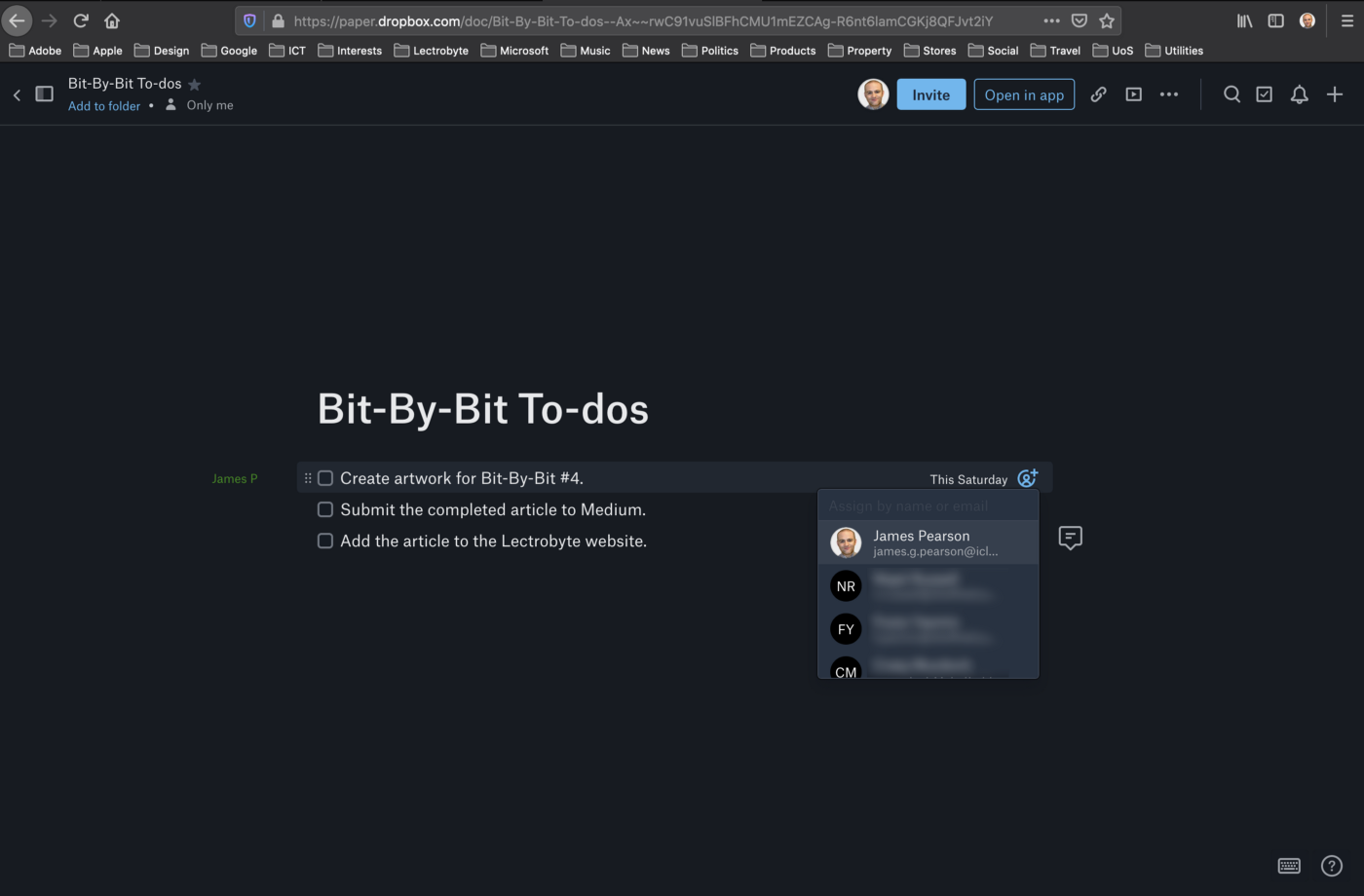
- To allocate an individual to a specific to-do task, firstly share the document with those who will be contributing to it. You can do this by clicking on the Invite button at the top of the document and inserting the person’s email address into the box that pops up.
- Next, click on the mention icon at the end of the specific to-do that you want someone to be responsible for. Start typing the person’s name or email address and then select them from the list of names that appear. You can add multiple people per task by adding one person after another. Anyone who has been assigned to the to-do will receive an email with a link to the document, as well as a notification in Dropbox.
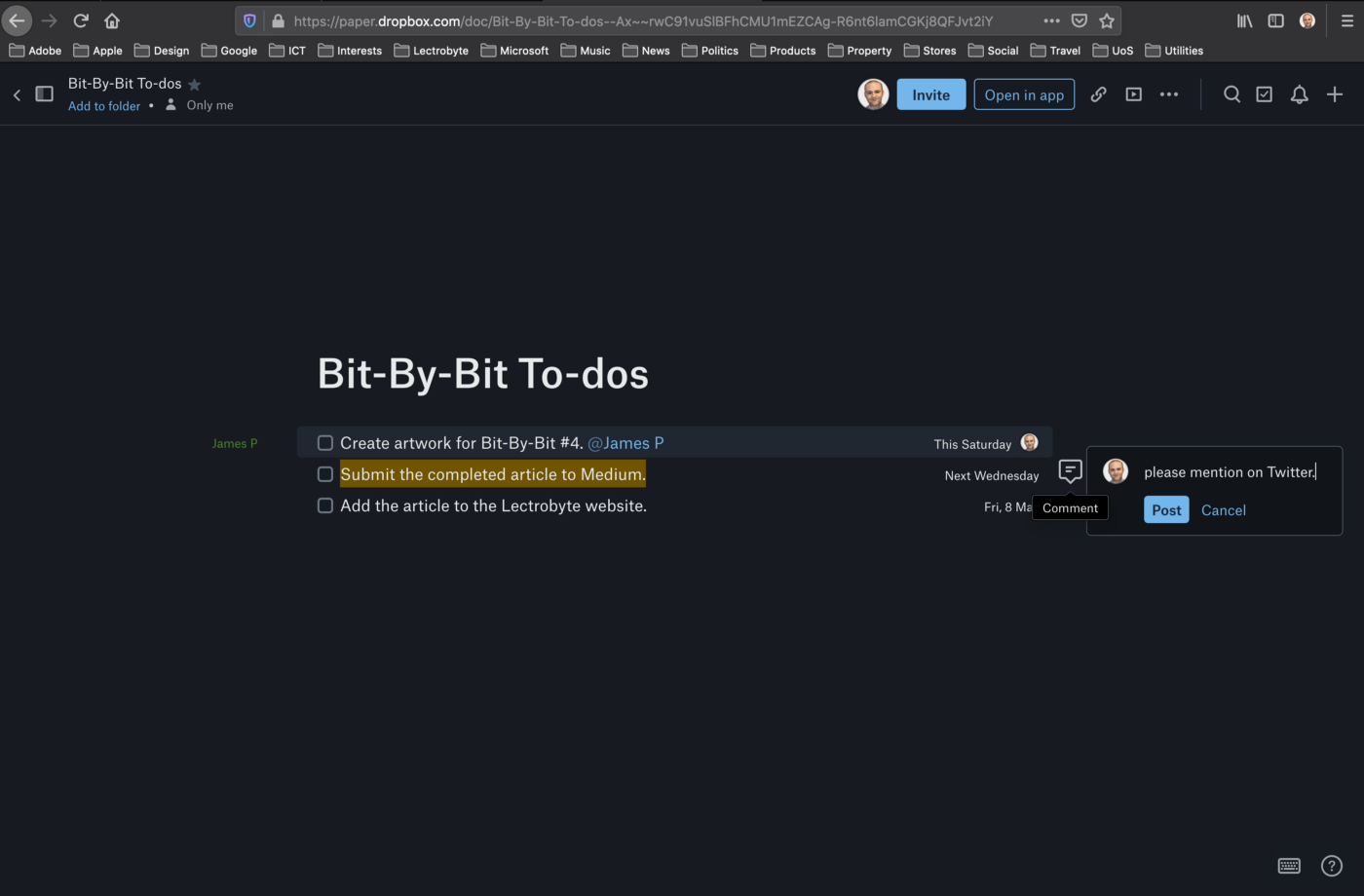
A contributor can leave comments by clicking on the comments icon next to each task. This can be a convenient way for teams to discuss the tasks assigned to them.
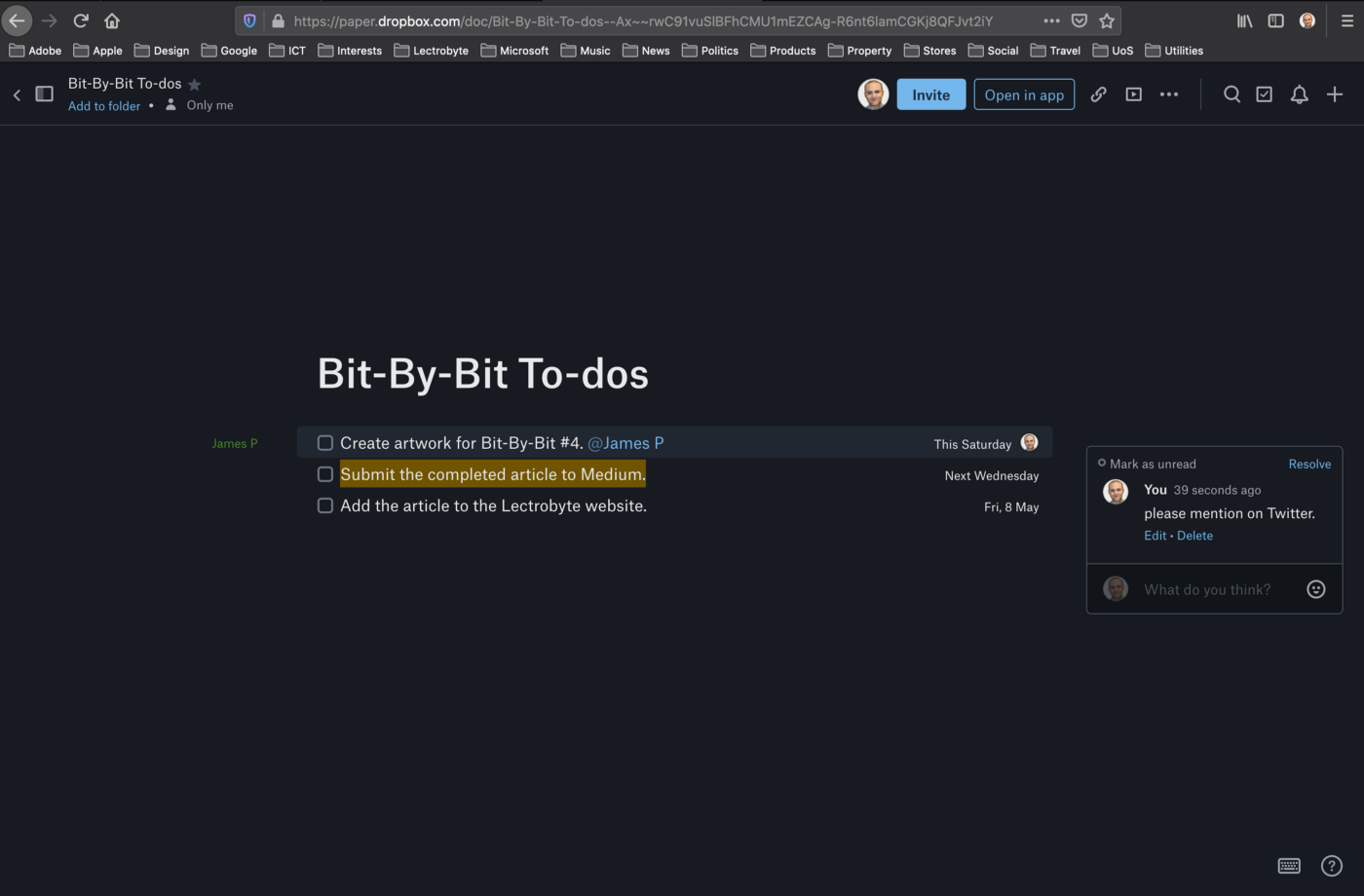
- After clicking on the comments icon, type in a comment, and if necessary use the @ symbol followed by the name of one of the To-docollaborators to address a comment specifically to that person (they will be notified). You can also type @doc (and select it from the list that appears) to address everyone with access to the document.
- Click on the Post button to insert the comment.
- Edit or delete the comment by clicking on the Edit : Delete links under each individual comment.
- Additional comments can be left in response to the original comment by clicking on the What do you think? field underneath.
- When a comment is acted upon click on the Resolve link near the top of the comment to confirm this. The comment will disappear, but it can be ‘unresolved’ and brought back by clicking on the … menu icon in the top right followed by the Doc history link in the menu that appears. In the document history window there is a Comment history section which shows all of the comments that are currently on the document and those that have been resolved. There is an option to Unresolve the comment, and in doing so, it will appear back on the document. Comments that are deleted rather than resolved will not appear in the document history view and are therefore unretrievable.
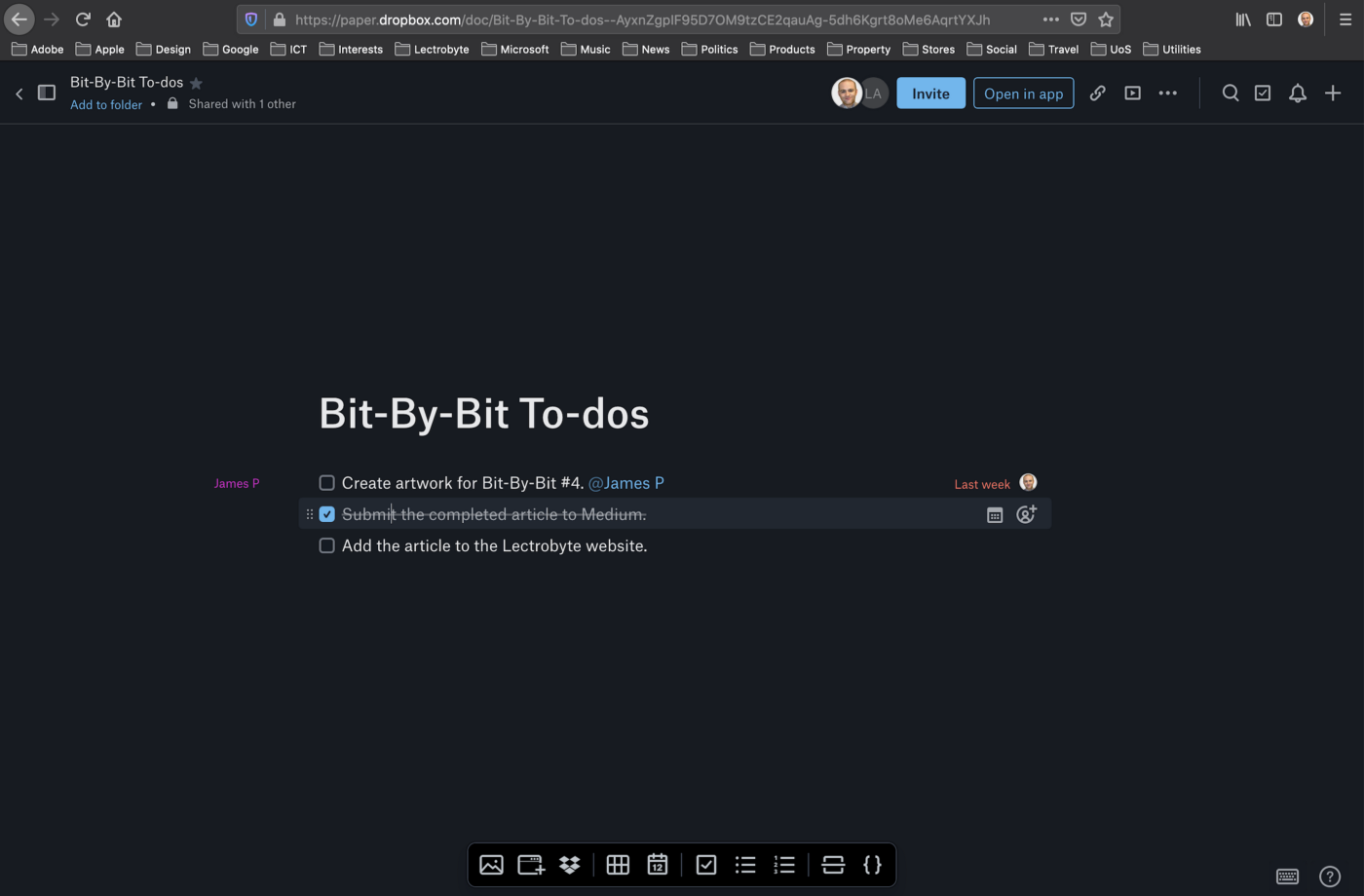
- Click on the check box next to the to-do task once it has been completed. A check and a strike through line will appear to indicate that the task is now complete. If you uncheck the box the task will return to its uncompleted state.
If a task is overdue and has not been completed the date will turn red to indicate when it should have been completed by. Click on this to assign a new deadline date if required.
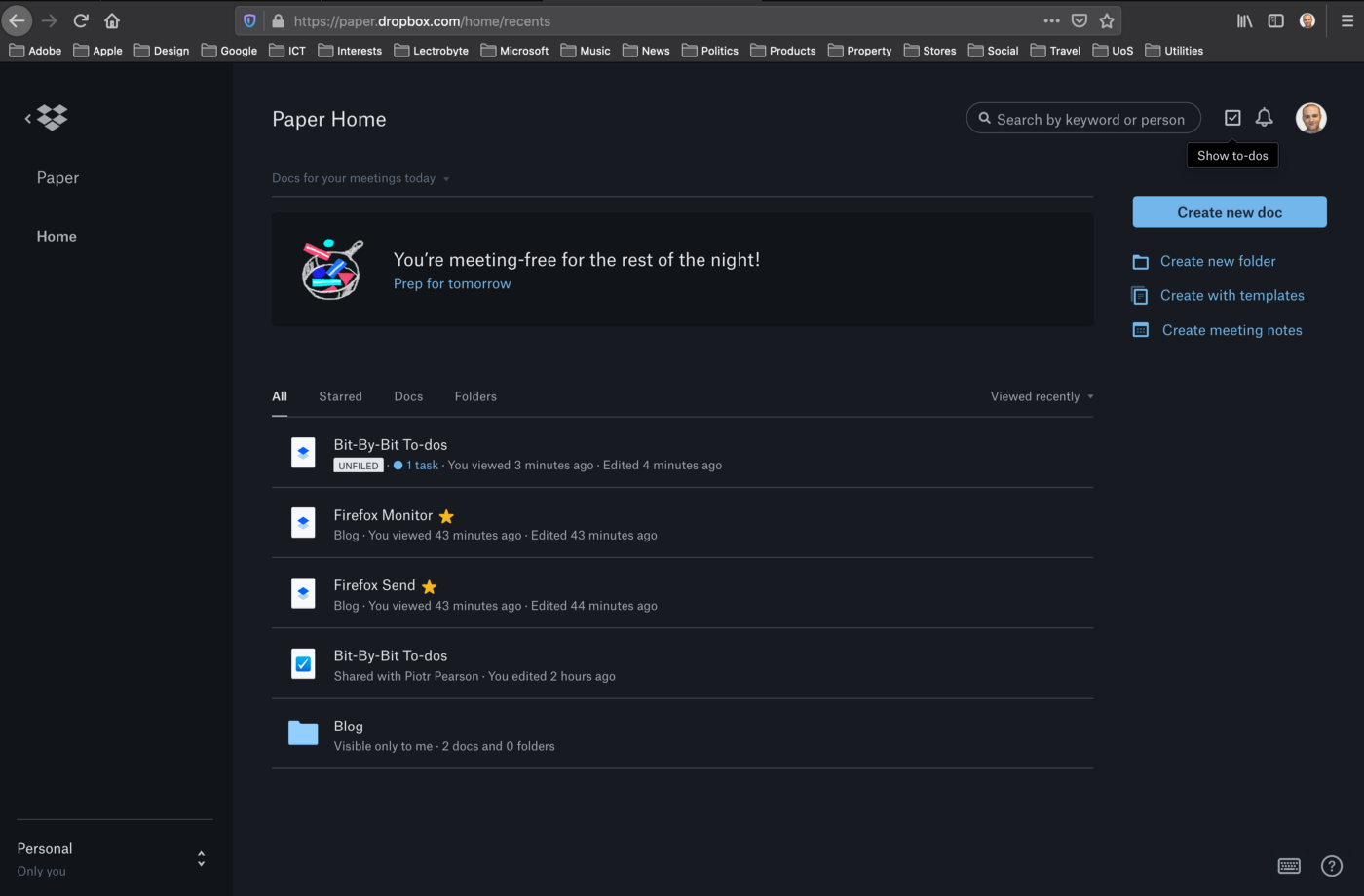
To-do lists will appear on the Dropbox Paper home screen. It will summarise how many tasks have been assigned to you. In the screenshot above 1 task has been assigned.
In the top right-hand corner, click on the Show to-dos icon to show all the to-dos from all your Paper documents.
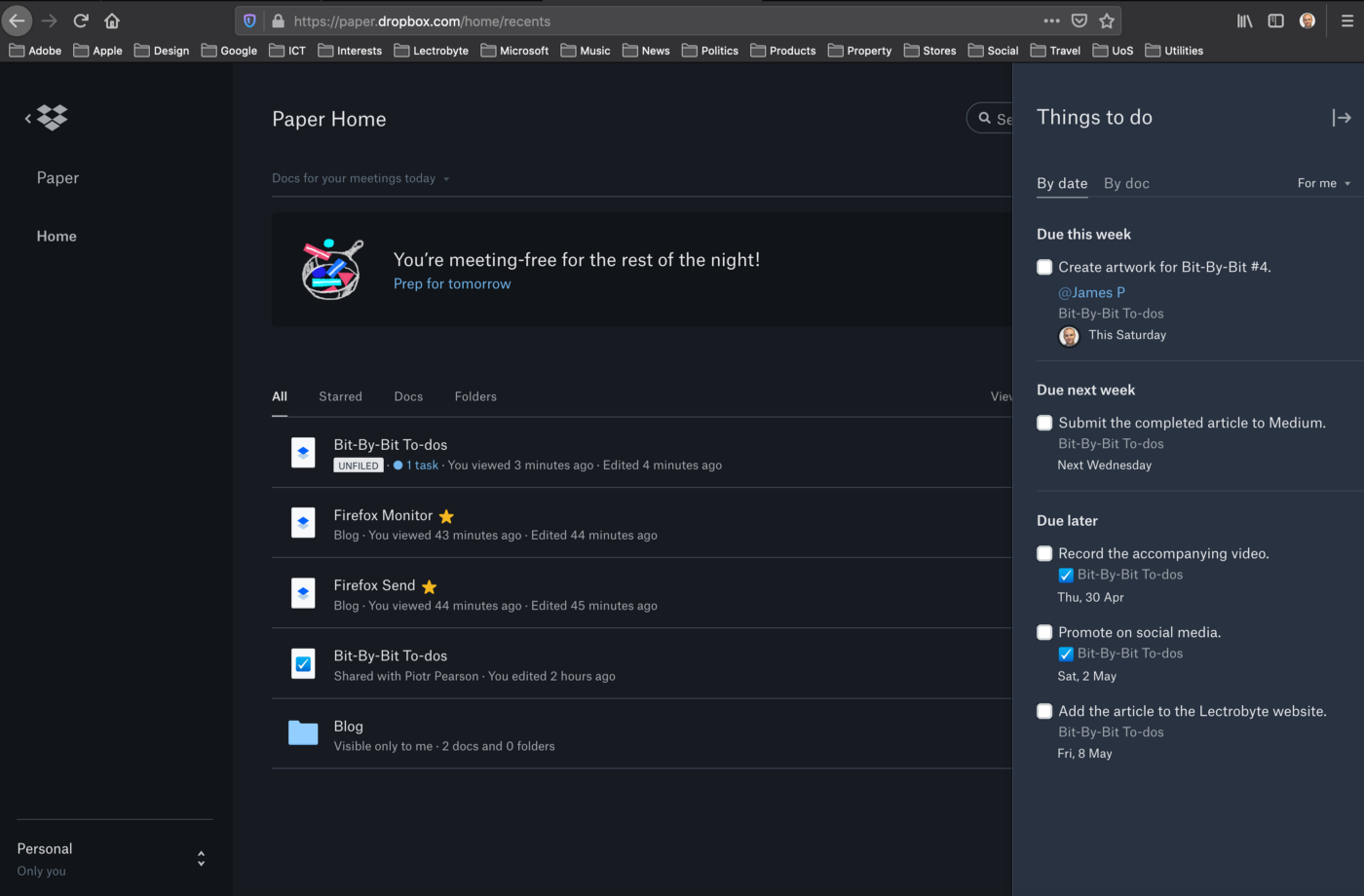
The Things to do panel shows a complete list of all your to-dos grouped by date and by document. It is possible to tick off the to-dos directly from this panel without having to open the document itself. You can also see deadline dates and the name of the document the to-do list is linked to. This panel can be accessed from anywhere in Dropbox Paper. If you access the panel whilst on a Paper doc that includes a to-do list then an additional category will appear on the panel called In this doc so you can focus on only those to-dos.
In the By date view, to-dos are separated into to-dos that are due currently, those that are due the following week and then those that are due later.
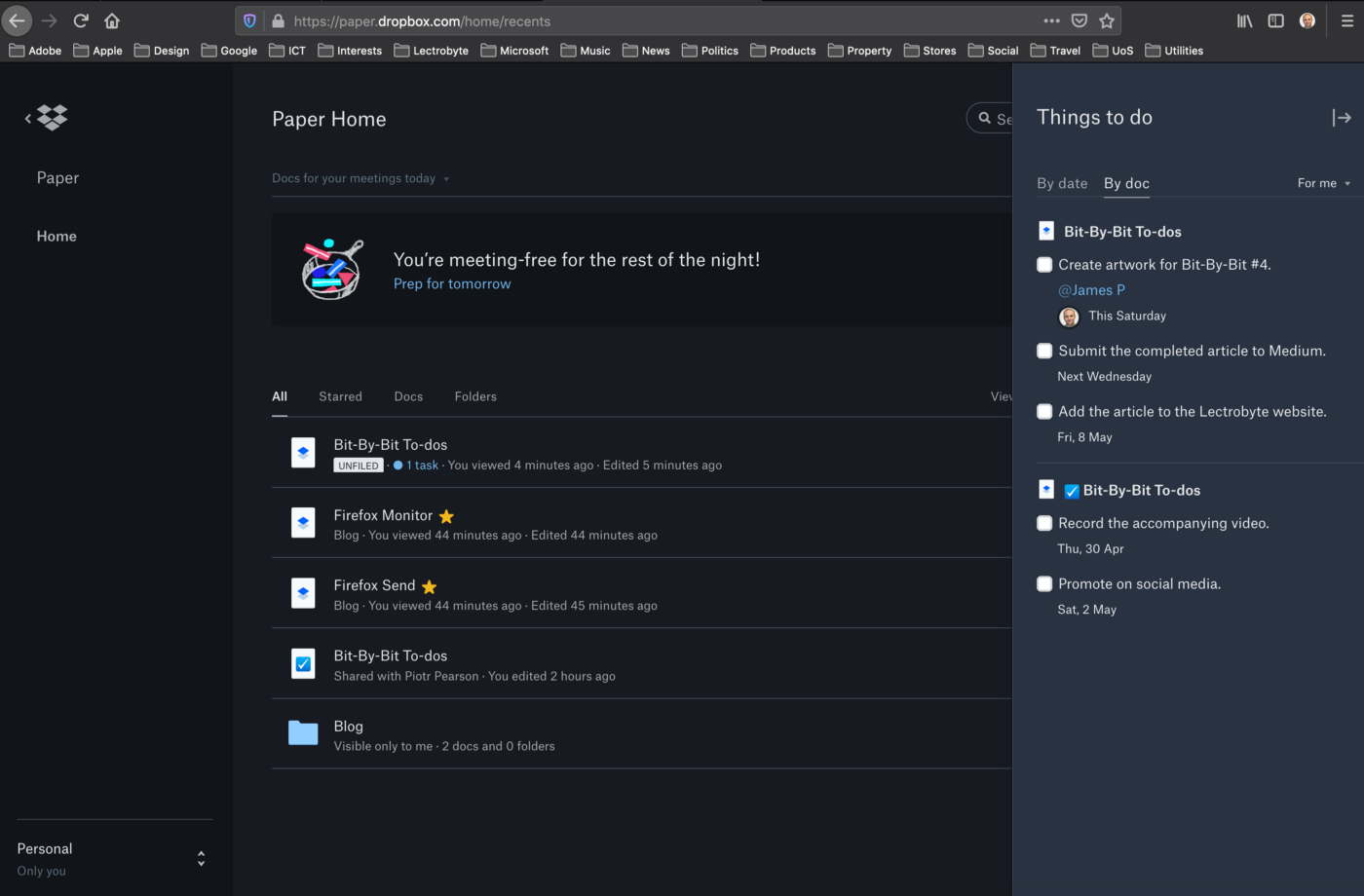
In the By doc view the to-dos are grouped by document.
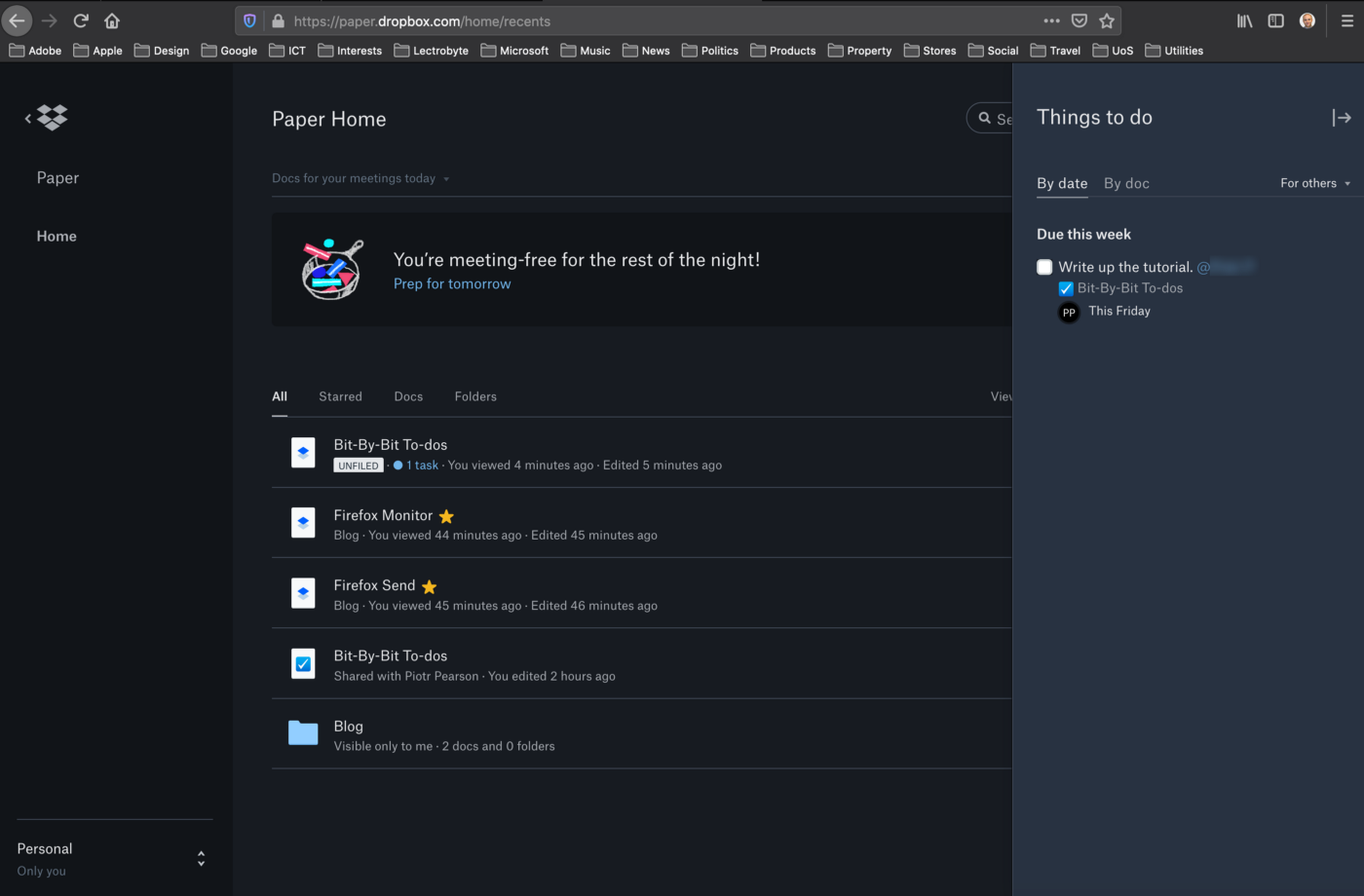
Notice that there is a filter on the panel, the default of which is For me (as can be seen in the previous screenshots, 8–9). The For me filter will display all the to-dos that are assigned to yourself, or are not assigned to anyone specifically. This filter is active on both the By date and the By doc views.
If you click on the filter a drop down appears with the option to also view For others and Completed. The For others filter will display any to-dos assigned to other contributors.
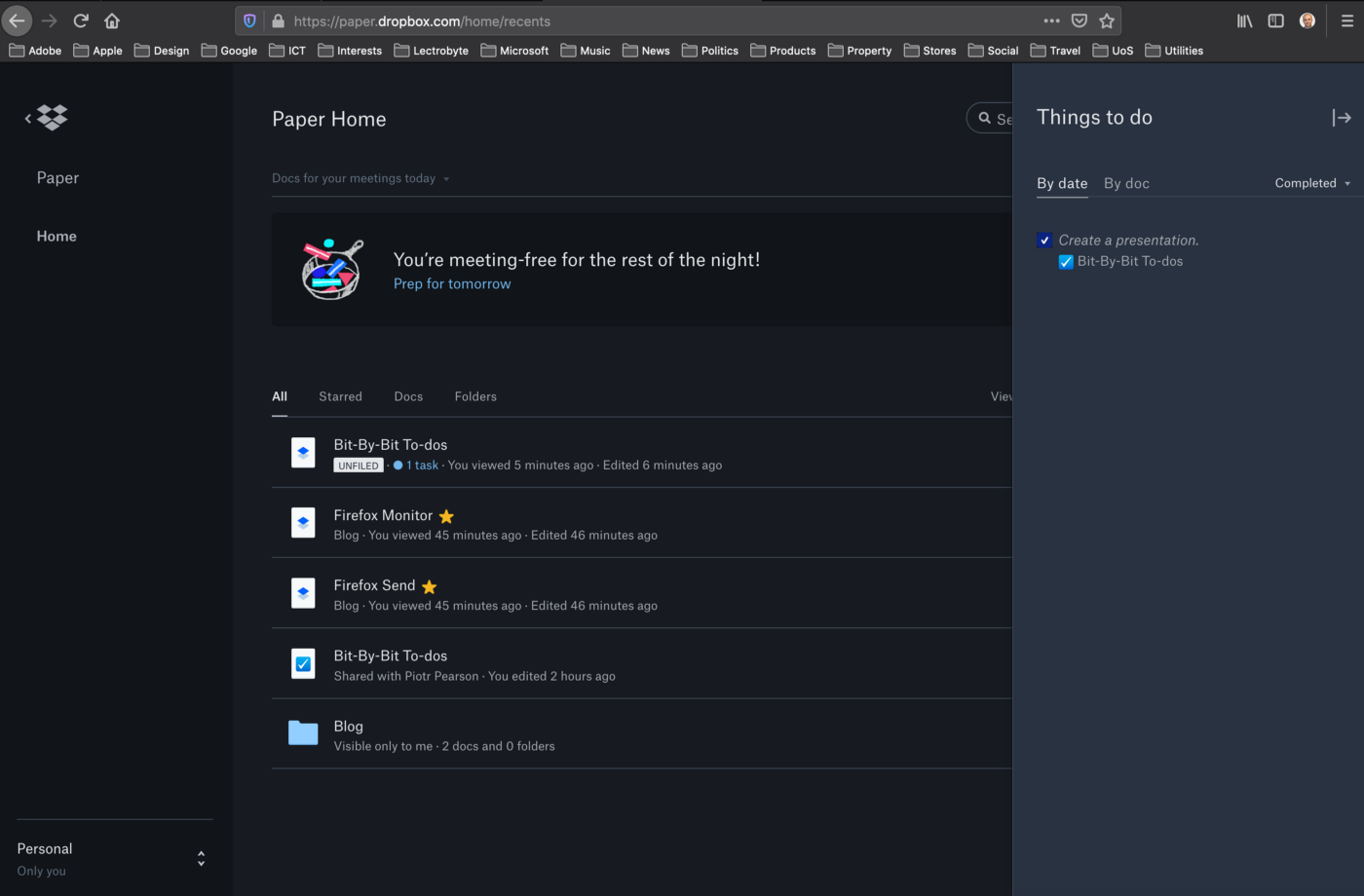
When the Completed filter is selected, any to-dos that have been completed by me will be shown. If I was to untick the completed to-do it would move the to-do back into the current list of uncompleted to-dos visible when the For me filter is active.
To-do using the Dropbox Paper Desktop App
The Dropbox Paper desktop app is currently in beta but it can be downloaded from the Dropbox Paper website by clicking on the ? Help, tips and feedback icon in the bottom right of the screen and clicking on Get desktop app from the pop up menu.
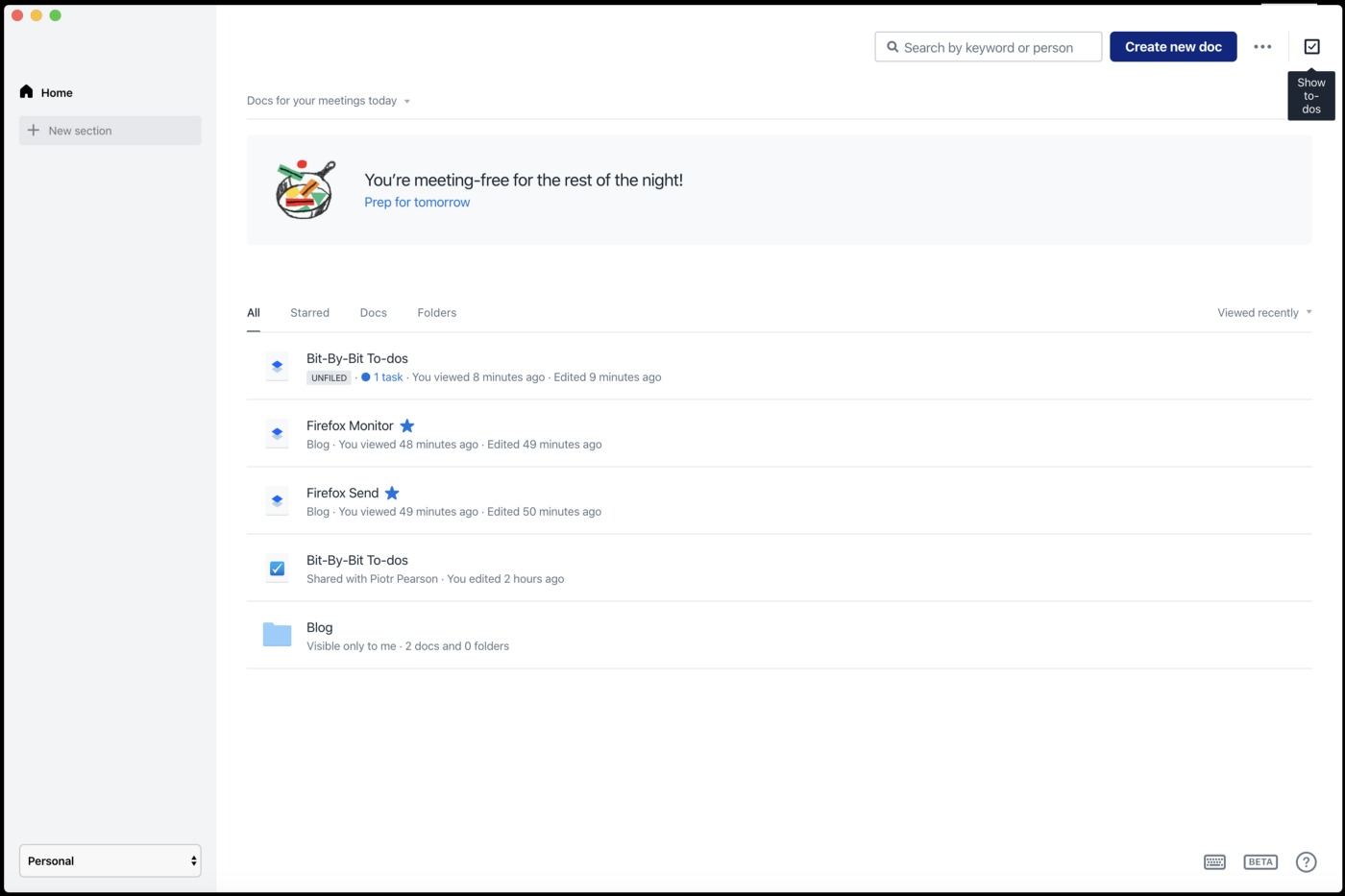
The desktop app functions similarly to the browser version.
Click on Create new doc to begin a new To-do or click on the Show to-dos icon in the top right corner to reveal the to-do panel.
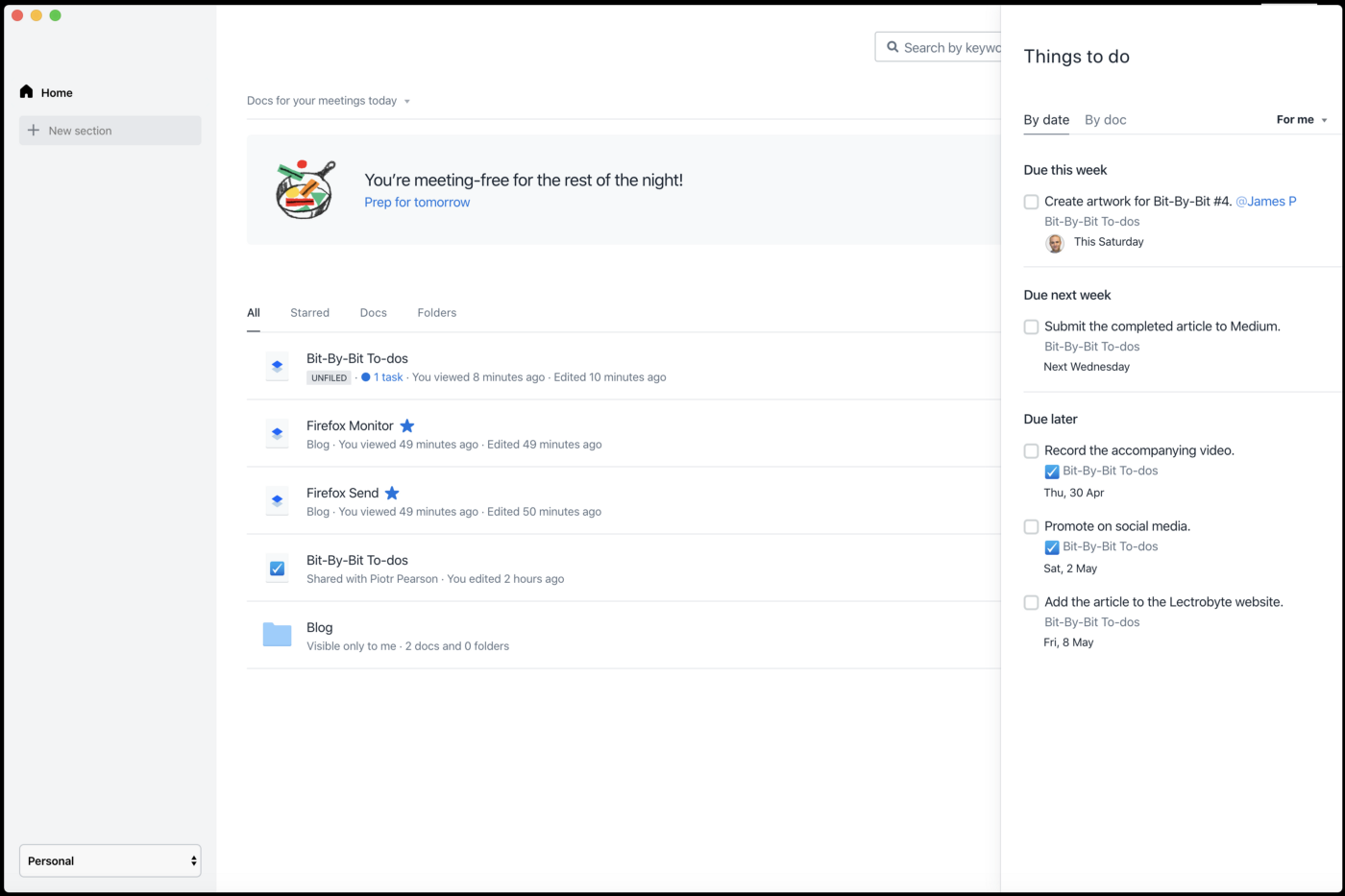
The to-do panel includes the same categories and filters as the browser version.
To-do using the Dropbox Paper Smartphone and Tablet Apps
You can download the Dropbox Paper app from either the Apple App Store or the Google Play Store. The app is available for both smart phones and tablets.
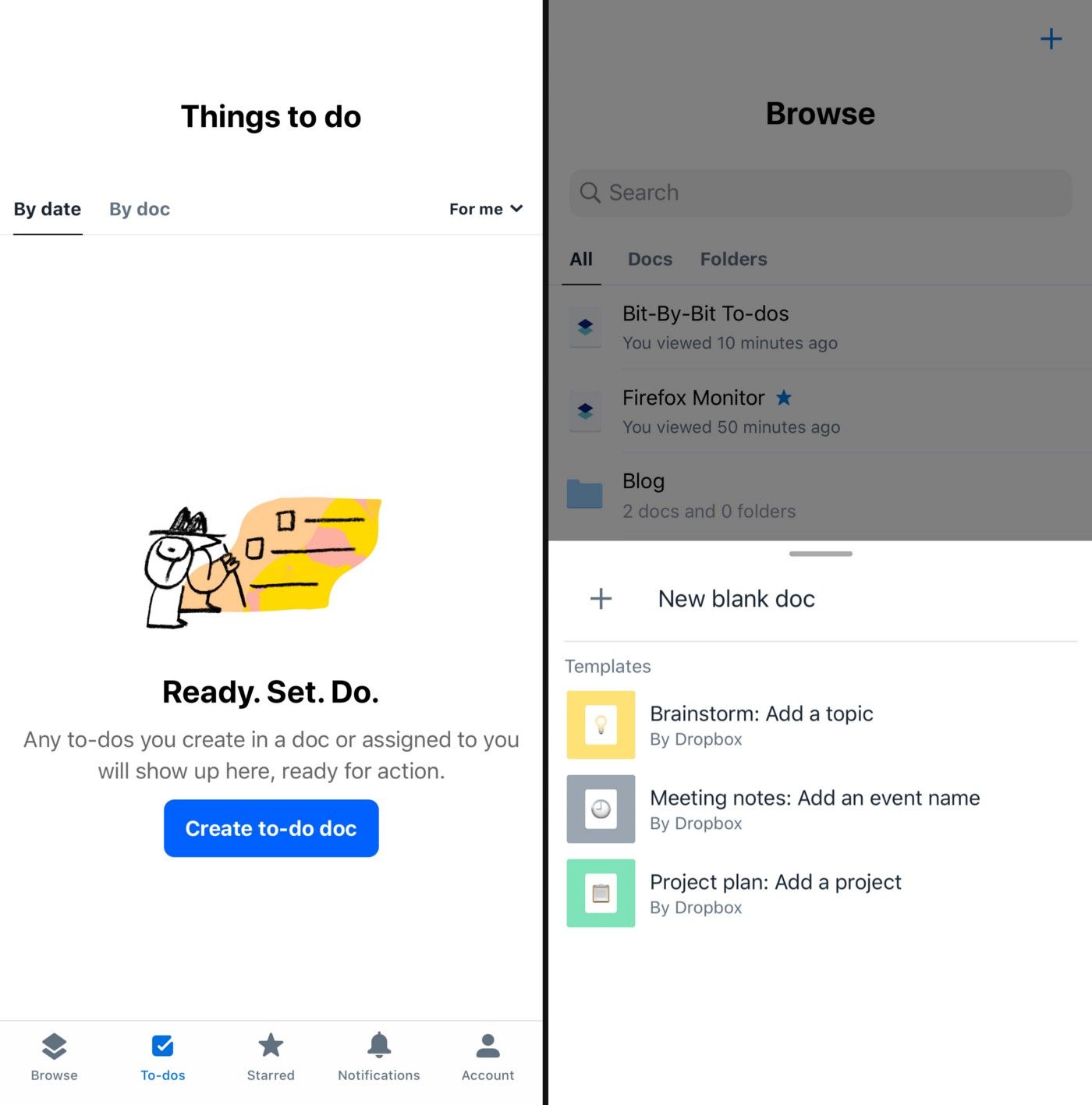
Either…
- Launch the app and tap on the To-dos icon at the bottom of the screen to show any to-dos currently active across your Paper documents. If you have no to-dos then you’ll see the blue button: Create to-do doc — tap on this to create a new to-do.
Or…
- Tap on the + icon in the top right corner of the Paper home screen to bring up the document creation panel at the bottom of the screen.
- Tap on + New blank doc to start a new Paper document.
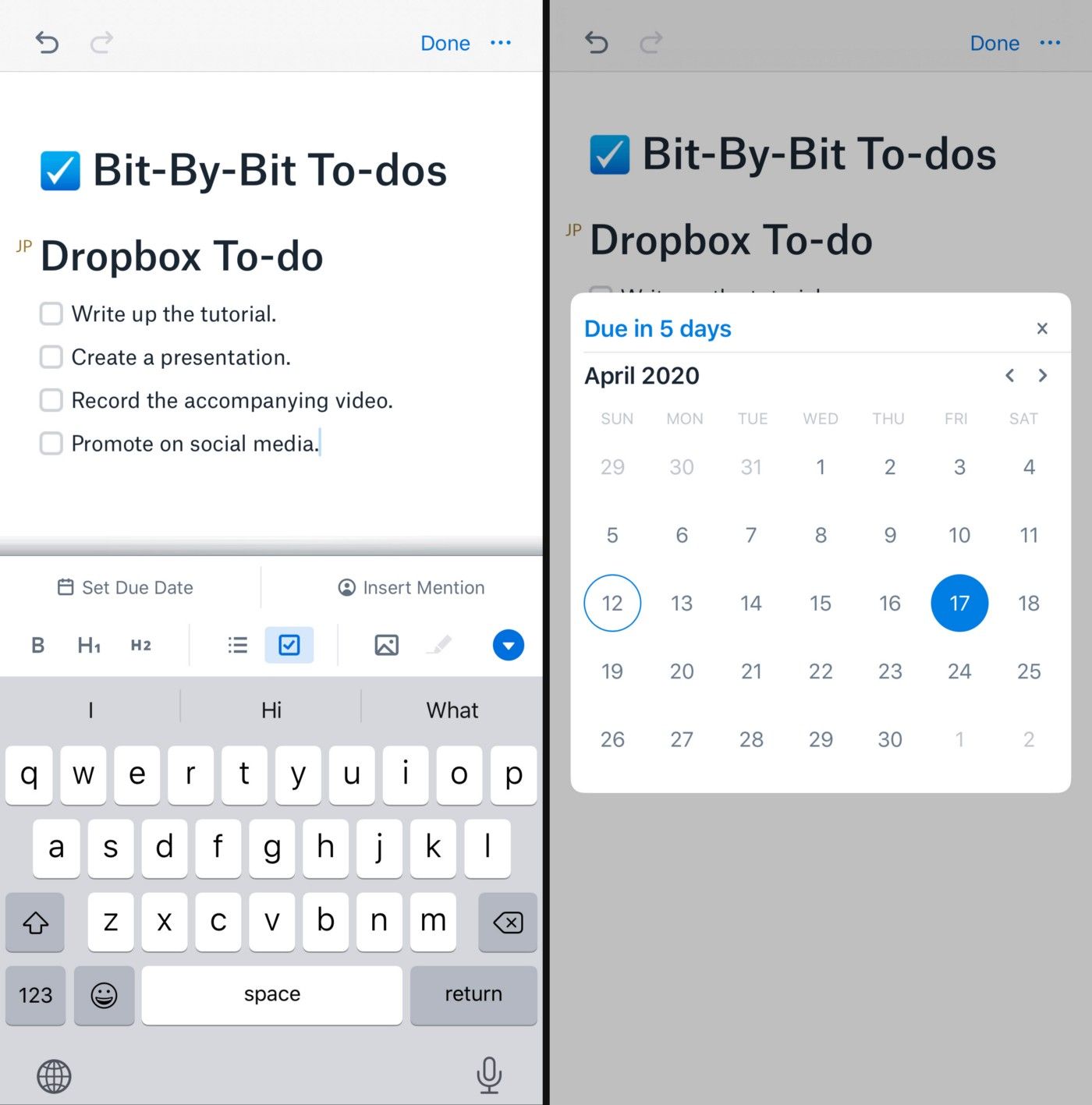
Add a title to the document, here we’ve put 'Bit-By’Bit To-dos'. We’ve also added a subtitle to make it even clearer what these to-dos relate to.
Either…
- Tap underneath the title / subtitle to start a new line and then tap on the Create to-do icon on the toolbar to create a new to-do item.
- Type in a description in the to-do title field.
Or…
- Tap underneath the title / subtitle to start on a new line and then type [](a left square bracket, a right square bracket followed by a space) to generate a new to-do line.
- Type in a description in the to-do title field.
- To assign a deadline date to a particular to-do, tap on the Set Due Date text above the toolbar and select a date from the calendar pop up that appears.
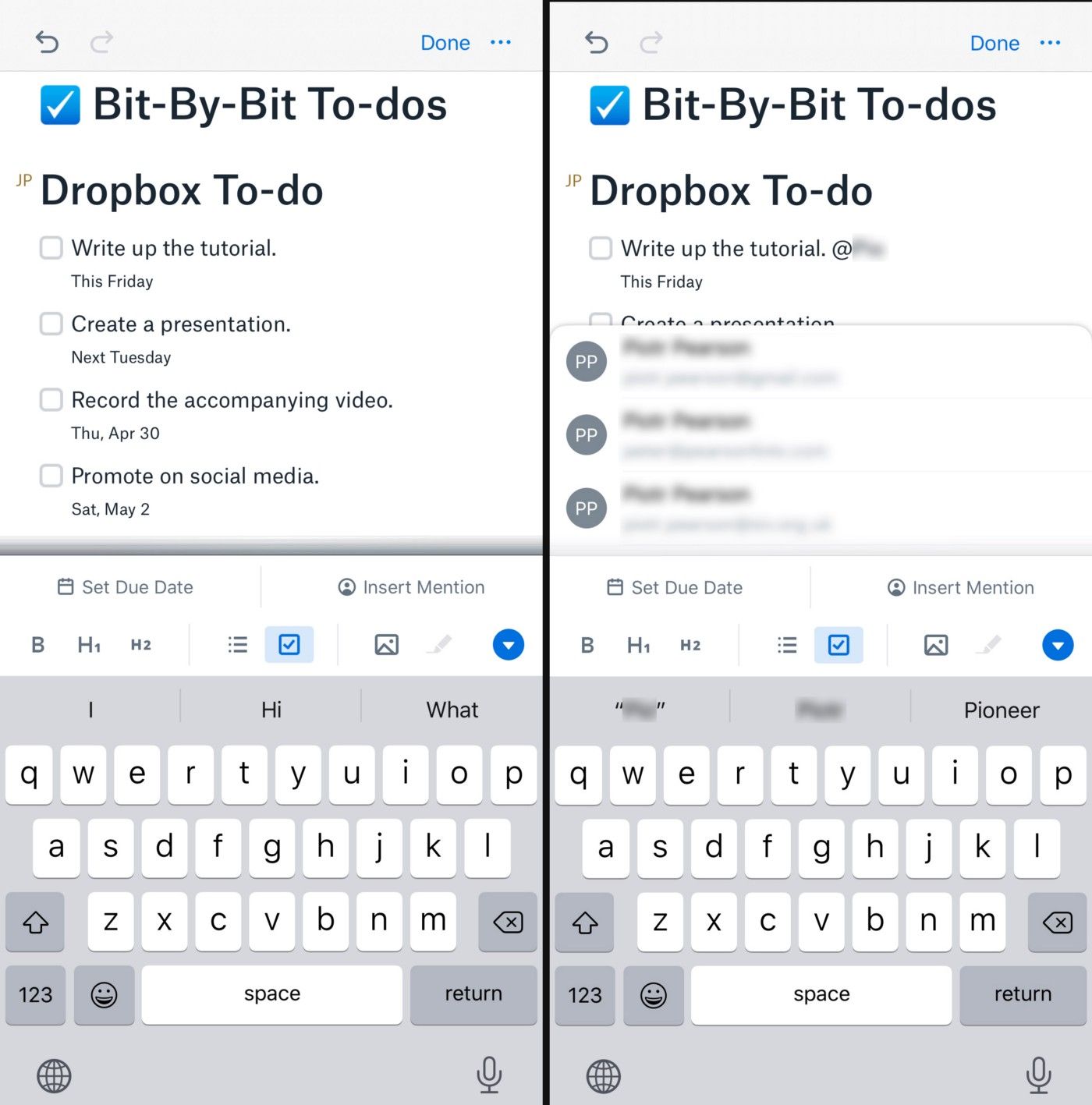
- To allocate an individual to a specific to-do task, firstly share the document with those who will be contributing to it. You can do this by tapping on the … menu icon in the top right corner of the document followed by the Invite people link that appears on the menu and inserting the person’s email address into the box that pops up.
- Tap on the Insert Mention icon above the toolbar, start typing the person’s name or email address and then select them from the list of names that appear. You can add multiple people per task by adding one after another.
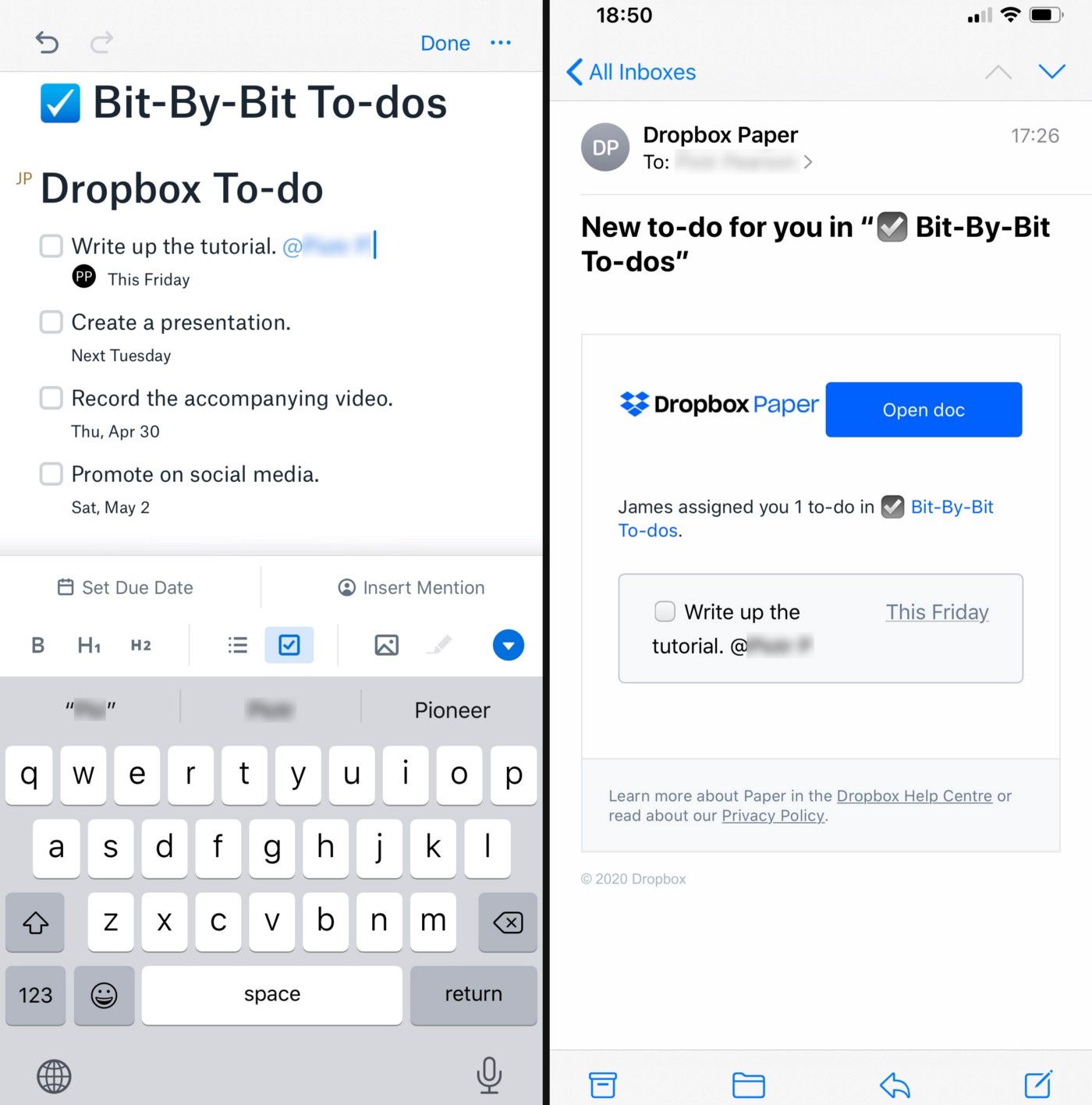
The person you have assigned to the to-do will receive an email as well as a notification in Dropbox.
The to-do lists will appear on the Dropbox Paper home screen.
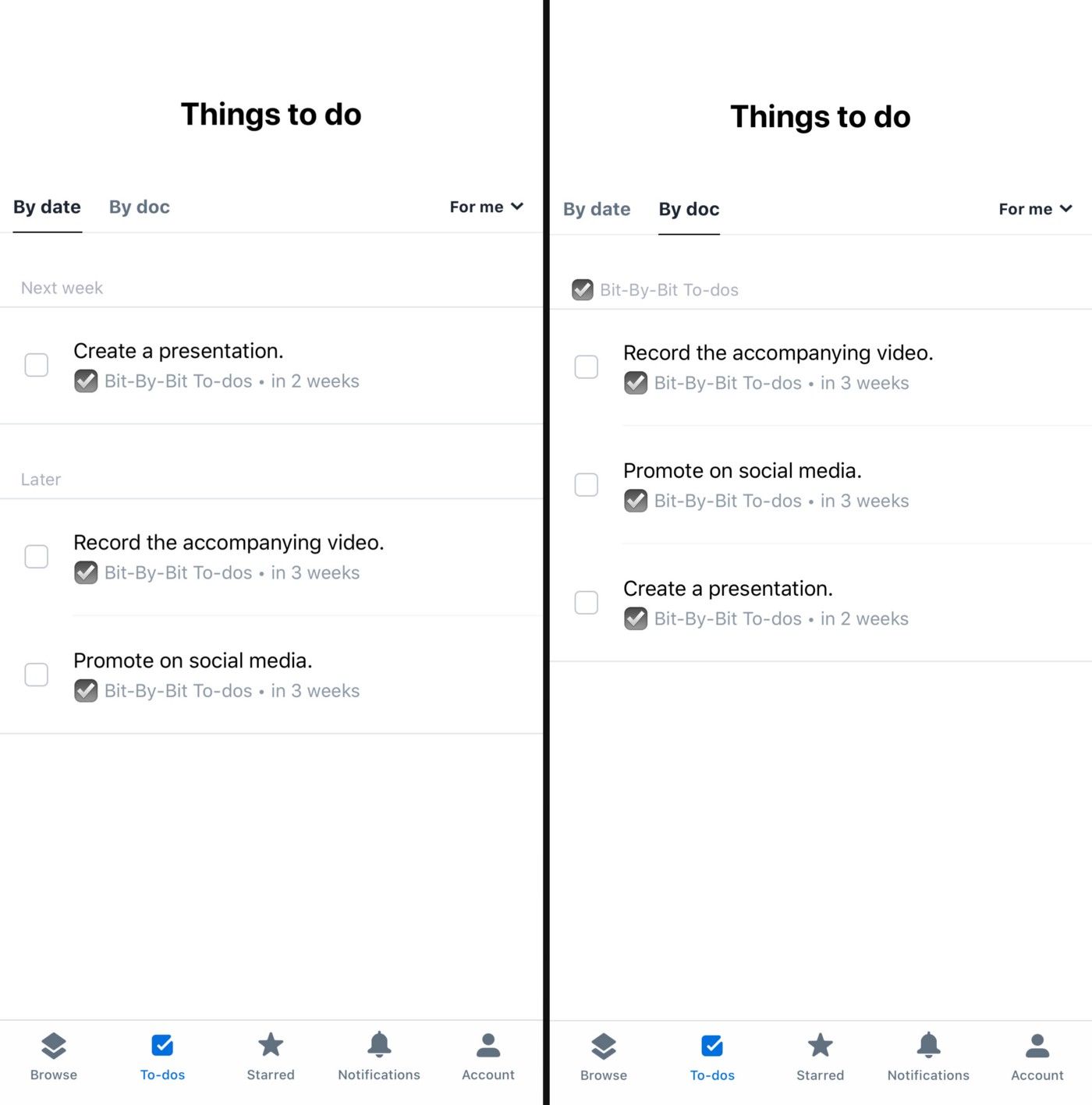
- Tap on the To-dos icon at the bottom of the screen to show any to-dos currently active across your Paperdocuments.
- In the By date view, to-dos are separated into to-dos that are due currently, those that are due the following week and then those that are due later.
- Tap on the By Doc view to view your to-dos grouped by document.
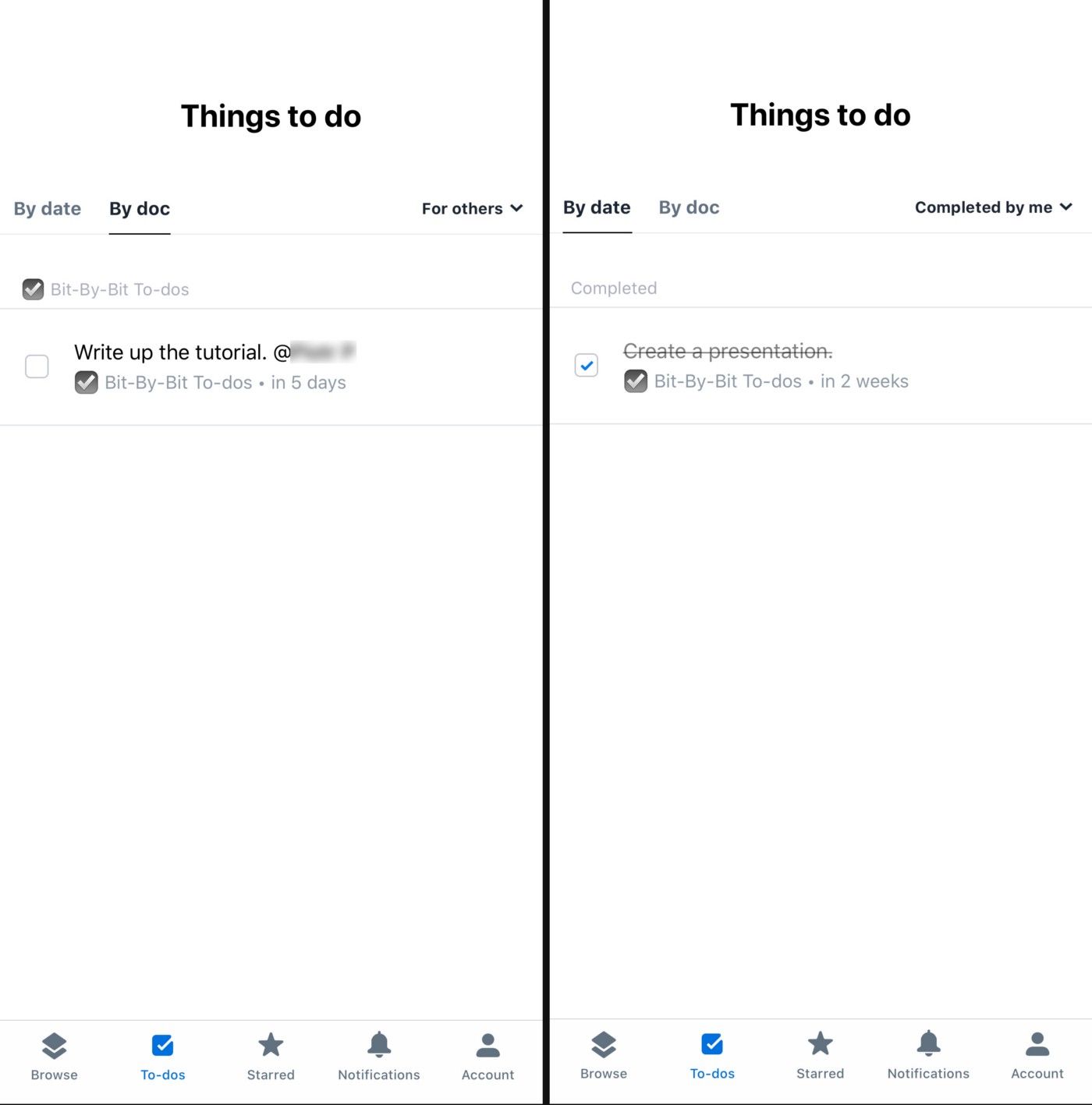
Notice that there is a filter on the panel, the default of which is For me (as can be seen in the previous screenshots, 23–24). The For me filter will display all the to-dos that are assigned to yourself, or are not assigned to anyone specifically. This filter will be applied on both the By date and the By doc views.
If you tap on the filter a panel appears at the bottom with the option to also view For others and Completed by me. The For others filter will display any to-dos assigned to others.
When the Completed by me filter is chosen, any to-dos that have been completed by me will be shown. If I was to untick the completed to-do it would move the to-do back into the current list of uncompleted to-dos visible when the For me filter is active.
Originally published on April 26, 2020.
Resources
What Are To-Dos In Dropbox Paper (Dropbox Help)